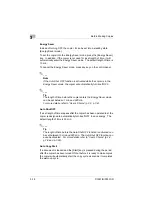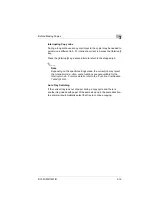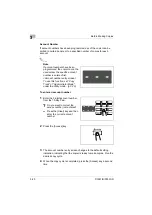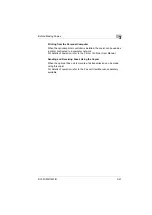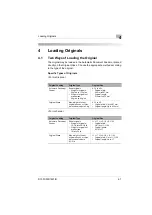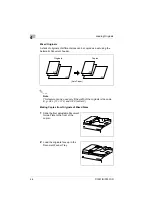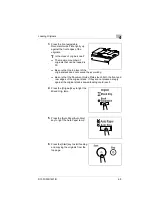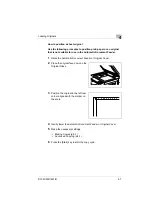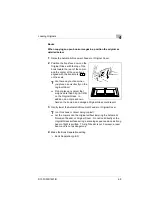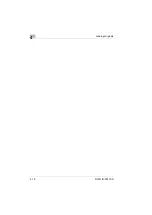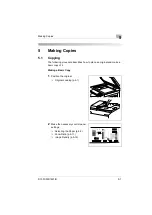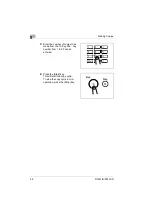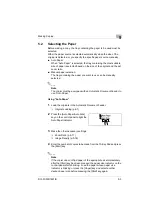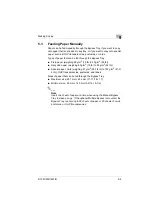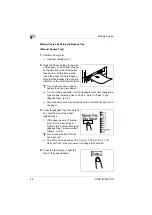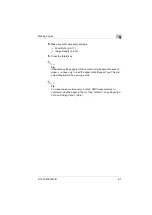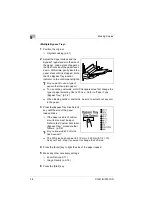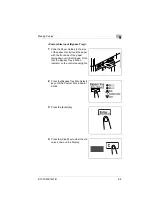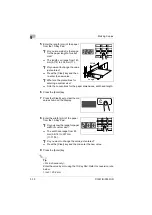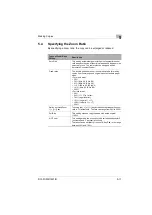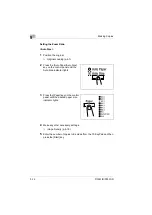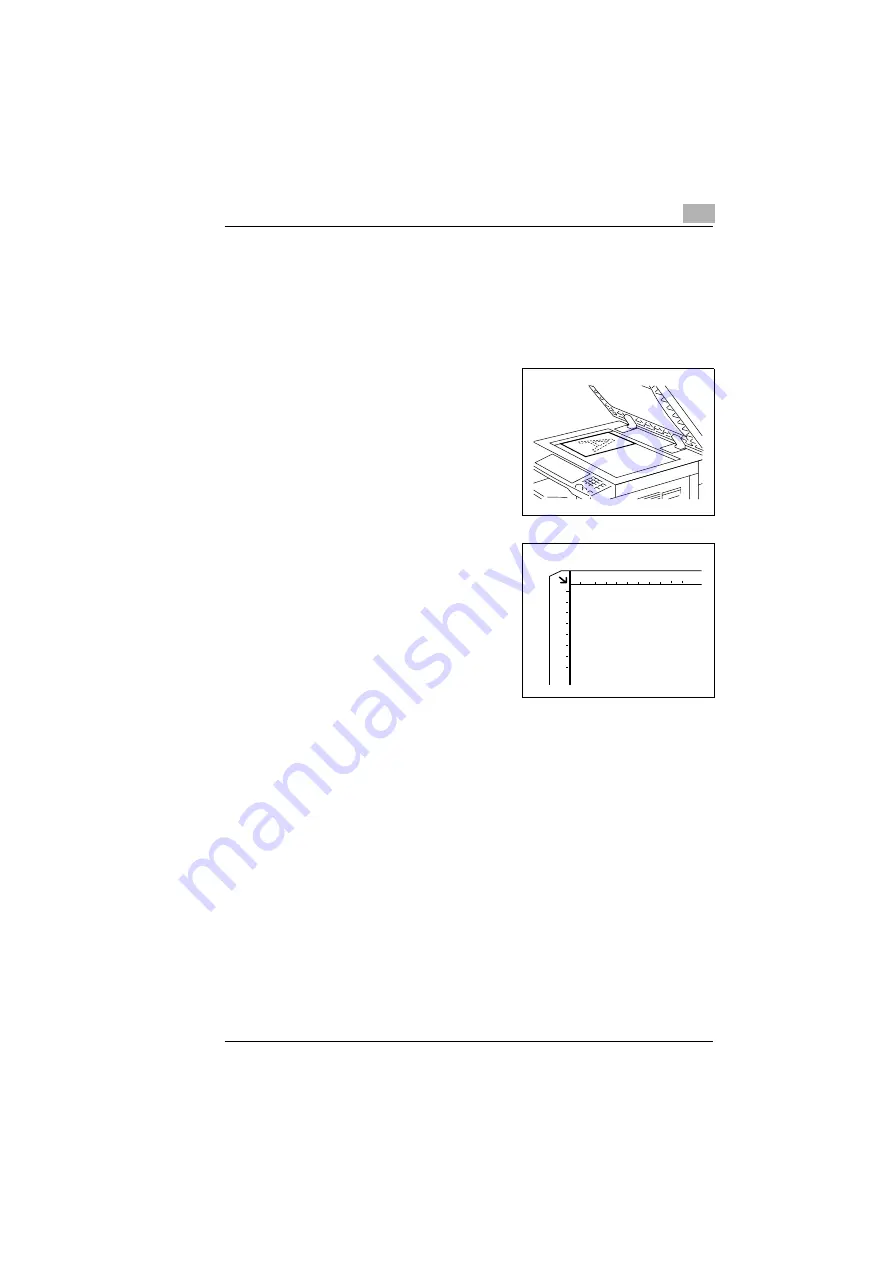
Loading Originals
4
D1531iD/D1831iD
4-7
How to position a sheet original
Use the following procedure to position plain paper or an original
that is not suitable for use in the Automatic Document Feeder.
1
Raise the Automatic Document Feeder or Original Cover.
2
Place the original face down on the
Original Glass.
3
Position the original in the left rear
corner aligned with the marker on
the scale.
4
Gently lower the Automatic Document Feeder or Original Cover.
5
Make the necessary settings.
❍
Making Copies (p.5-1)
❍
Advanced Copying (p.6-1)
6
Press the [Start] key to start the copy cycle.