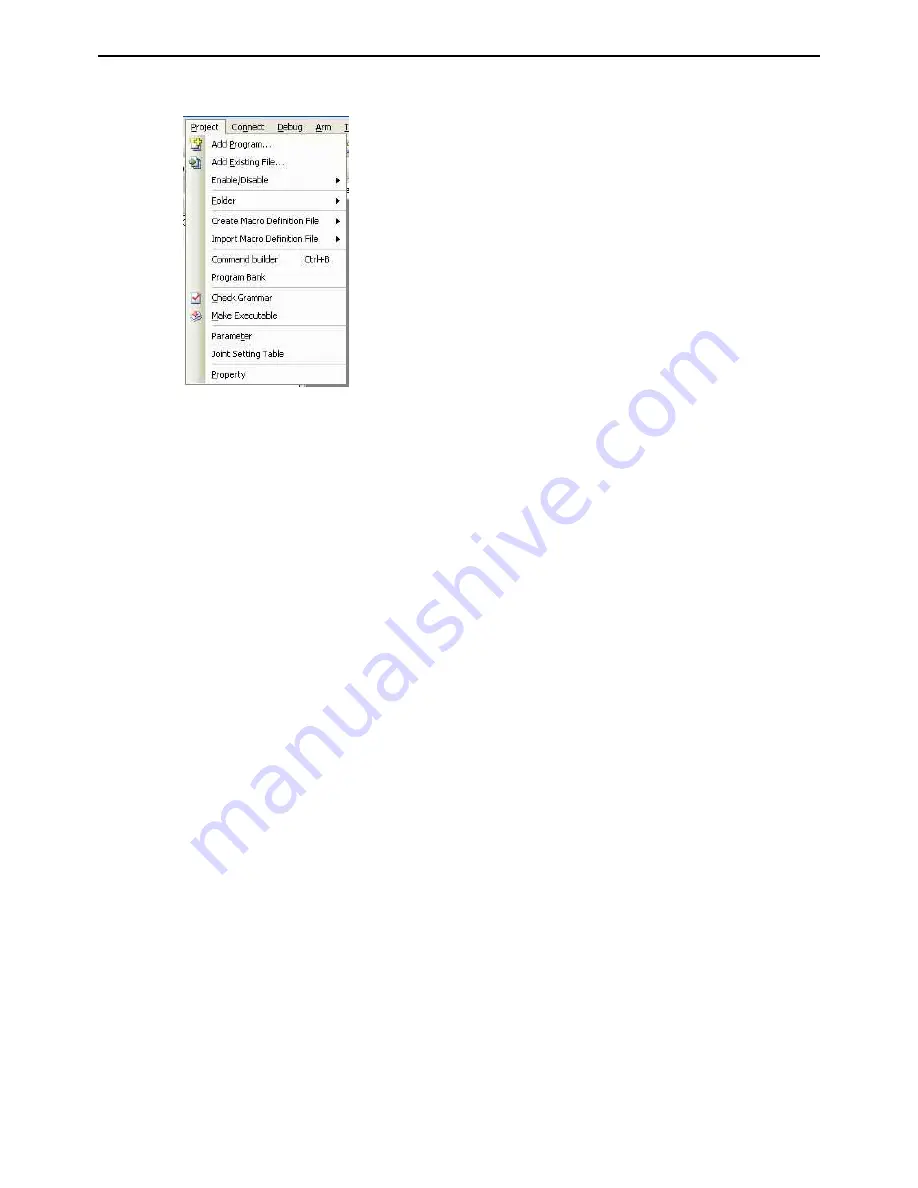
24
Chapter 3 Starting Up/Shutting Down
3.2.2.4 Project menu
Add Program...
This is for creating a new program and adding it to the current project.
Add Existing File...
This submenu is for copying the selected program into the current project
folder to add it in the project.
Enable/Disable
This submenu controls usage of a file within the project.
Enabled programs can be executables.
Folder
This submenu is for creating, renaming, and importing folders. Programs of
other projects can be imported as folders.
Create Macro Definition File
This submenu is for creating header files defining macro names of variables
and I/O ports.
Import Macro Definition File
This submenu is for reading the content of header files defining macro
names to apply it to variables and I/O ports.
Command builder
This submenu is for displaying the Command builder dialog box to support
PAC commands input.
Program Bank
This displays a dialog box with programs covering handy DENSO robot
functionality.
Developers can also add their own work to this open-ended library.
Check Grammar
This runs a syntax check on the selected program. The results appear in an
Output window.
Make Executable
This updates the executables for the project. An Output window tracks
progress and error messages from the compiler.
Parameter
This displays the dialog box for specifying project parameters.
Joint Setting Table
This displays the dialog box for specifying joint settings. Axis settings are
used in SMRT4G, MC2F and Added axes.
Property
This submenu displays the dialog box containing property sheets of com-
munication, compile, variables, and I/O items for referring to them or con-
figuring the project.
Summary of Contents for WINCAPS III
Page 1: ...Programming Support Tool WINCAPSIII GUIDE...
Page 18: ...vi CONTENTS...
Page 64: ...46 Chapter 3 Starting Up Shutting Down...
Page 196: ...178 Chapter 10 Appendices...
Page 198: ......
















































