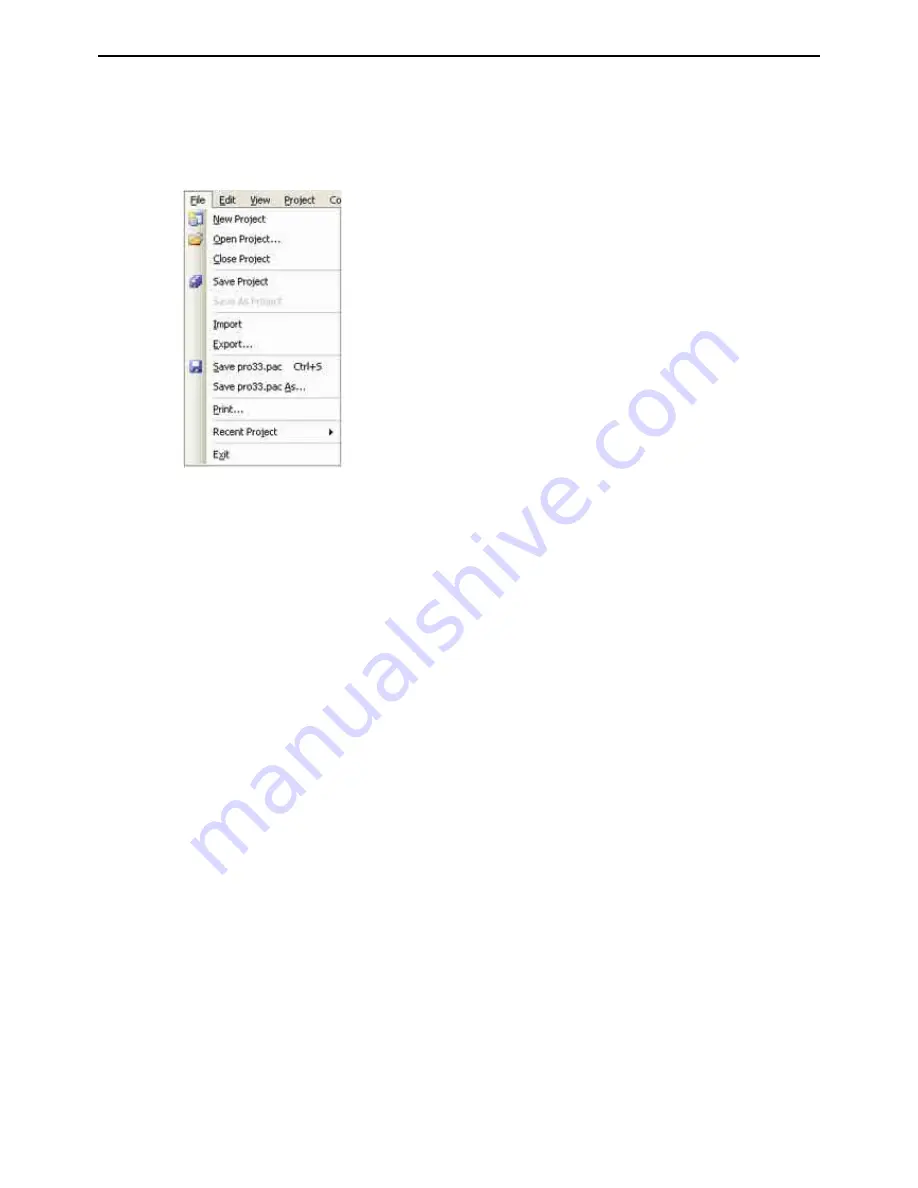
Chapter 3 Starting Up/Shutting Down
21
3.2.2
Menu items
The following describes each WINCAPS III menu item.
3.2.2.1 File menu
New Project
This is for creating a new project.
Open Project...
This is for opening an existing project.
Close Project
This closes the currently open project. If the project has program edits or
other unsaved modifications, a dialog box asks whether you wish to save
them.
Save Project
This saves the currently open project.
Save As Project
This is for saving the currently open project under a new name. It creates a
folder under a specified name and copies all current project data into the
folder.
Import
This is for reading in .csv files containing variables and log data exported
from other projects.
Export...
This exports variables, I/O values, and log data in standard .csv format for
use by other applications.
Save
This saves the program or header file selected in the Program view area.
Save As...
This saves the program or header file selected in the Program view area un-
der a different name.
It adds saved file into a project.
Print...
This is for printing programs, variables, and a list of I/Os.
Recent Projects
This displays recently used projects.
Choosing one opens it.
Exit
This is for shutting down the program.
If the project has program edits or other unsaved modifications, a dialog
box asks whether you wish to save them.
Summary of Contents for WINCAPS III
Page 1: ...Programming Support Tool WINCAPSIII GUIDE...
Page 18: ...vi CONTENTS...
Page 64: ...46 Chapter 3 Starting Up Shutting Down...
Page 196: ...178 Chapter 10 Appendices...
Page 198: ......
















































