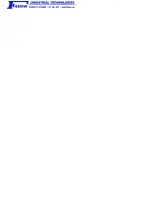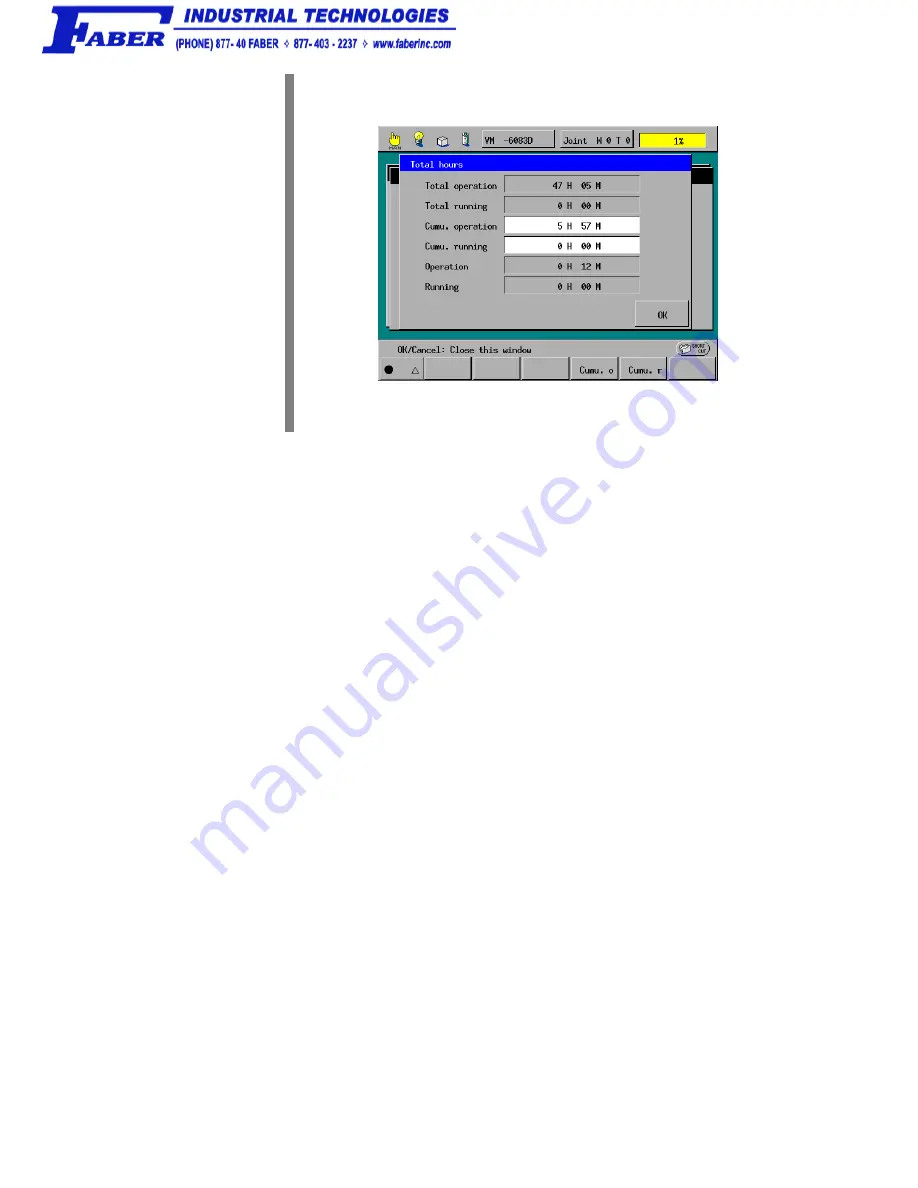
39
STEP 2
The Total hours window appears as shown below.
[Total operation]
Shows the grand total of the robot controller ON-time counted after
the controller leaves the factory.
[Total running]
Shows the grand total of the robot running time counted after the
robot leaves the factory.
[Cumu. operation] Shows the total of the robot controller ON-time counted after you
reset the user counter to zero.
[Cumu. running]
Shows the total of the robot running time counted after you reset
the user counter to zero.
[Operation]
Shows the ON-time of the robot controller counted after it is turned
ON this time.
[Running]
Shows the running time of the robot counted after the robot
controller is turned ON this time.