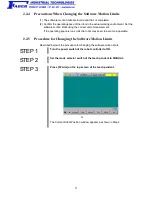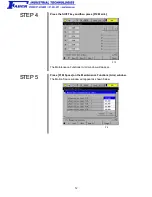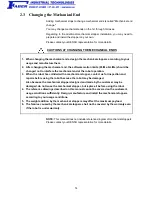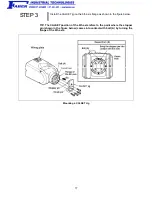11
2.2.4
Precautions When Changing the Software Motion Limits
(1) The software motion limits are invalid until CAL is completed.
(2) Confirm the operating space of the robot in the actual working environment. Set the
software motion limits using the correct unit of measurement.
If the operating space is too small, the robot may seem to become inoperable.
2.2.5
Procedure for Changing the Software Motion Limits
Described below is the procedure for changing the software motion limits.
STEP 1
Turn the power switch of the robot controller to ON.
STEP 2
Set the mode selector switch of the teach pendant to MANUAL.
STEP 3
Press [F2 Arm] on the top screen of the teach pendant.
F2
The Current Robot Position window appears as shown in Step 4.