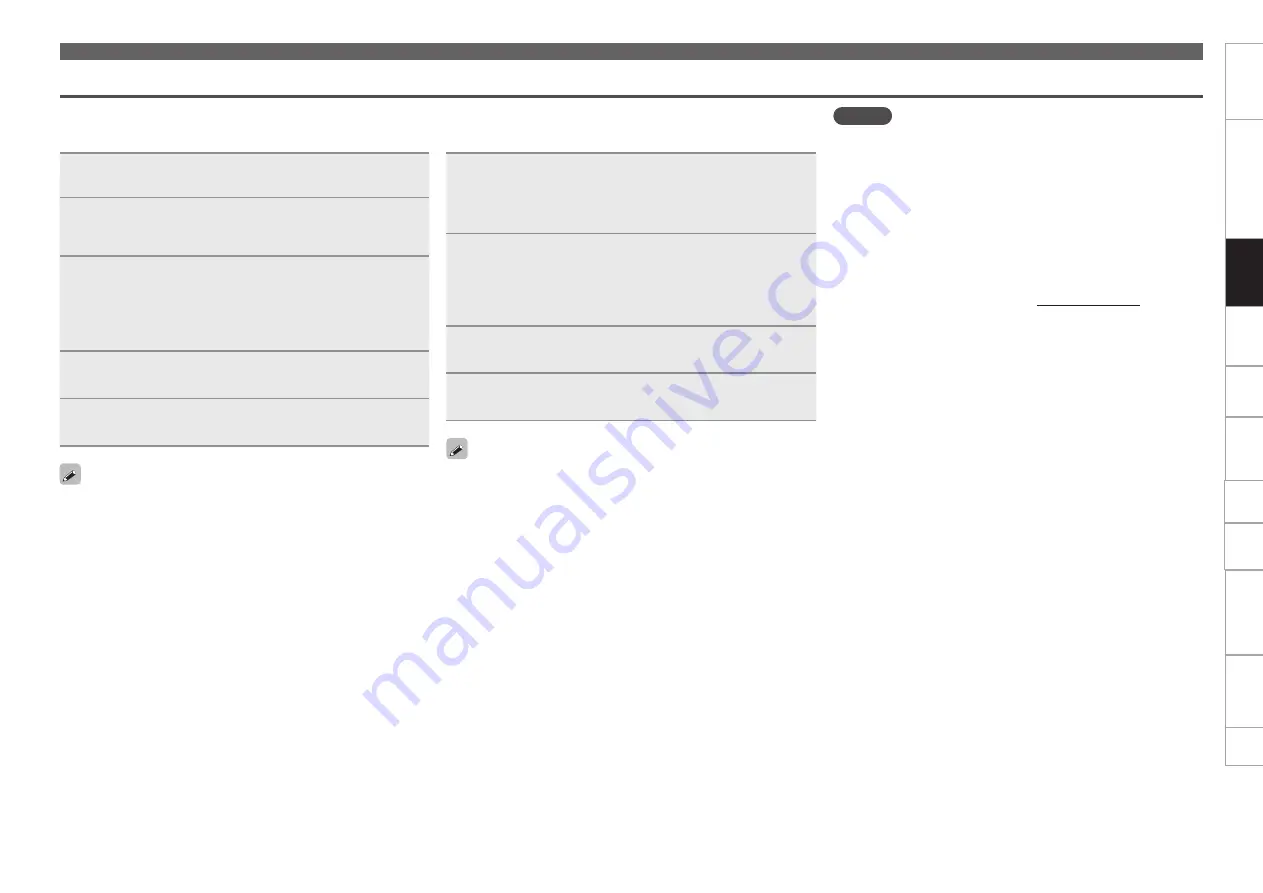
15
Getting started
Part names and functions
Connection
MIDI Control
Playback
Troubleshooting
Specifications
Index
Others
Settings
Preparations
n
Installation onto a Windows computer
1
Insert disc “TRAKTOR LE 2” into your computer.
The browse screen for the disc drive is displayed.
• If the browse screen is not displayed, click the disc drive on My
Computer.
2
Double-click “Traktor Setup.exe” .
A window opens and the TRAKTOR LE 2 installation starts.
• Select Complete installation or Custom installation to start
installation. If you are unsure about the Custom installation, select
the Complete installation option.
3
Follow each step in the installation screen for
installation.
4
When the installation completes, close the
installation screen.
• If the ASIO Control Panel is open, close it before starting TRAKTOR
LE 2.
• After the installation, activate the software. For information about
how to activate the software, see Service Center Manual, which
is located in the Documentation folder under the Service Center
folder that is created during the installation.
• It is recommended that you use the latest version of the TRAKTOR
LE 2 software.
• For information about how to use the DJ software, see the
instruction manual for the DJ software or the help menu.
• The serial number is printed on the back of the disc case.
• TRAKTOR LE 2 is an NI software. To install and use the software,
you have to accept the software license agreement.
D&M shall not be responsible for any problems with your computer
and other software that may arise from the installation and use of
TRAKTOR LE 2.
Installing TRAKTOR LE 2
Use the following steps to install the DJ software “TRAKTOR LE 2” in the supplied disc.
n
Installation onto a Mac computer
1
Insert disc “TRAKTOR LE 2” into your computer.
The TRAKTOR LE 2 disc icon is displayed on the desktop.
2
Double-click the TRAKTOR LE 2 disc icon.
Files contained in the TRAKTOR LE 2 disc are displayed for
browsing.
3
Double-click “Traktor Installer” .
A window opens and the TRAKTOR LE 2 installation starts.
• Select Complete installation or Custom installation to start
installation. If you are unsure about the Custom installation, select
the Complete installation option.
4
Follow each step in the installation screen for
installation.
5
When the installation completes, close the
installation screen.
• After the installation, activate the software. For information about
how to activate the software, see Service Center Manual, which
is located in the Documentation folder under the Service Center
folder that is created during the installation.
• It is recommended that you use the latest version of the TRAKTOR
LE 2 software.
• For information about how to use the DJ software, see the
instruction manual for the DJ software or the help menu.
• The serial number is printed on the back of the disc case.
• TRAKTOR LE 2 is an NI software. To install and use the software,
you have to accept the software license agreement.
D&M shall not be responsible for any problems with your computer
and other software that may arise from the installation and use of
TRAKTOR LE 2.
About the supplied software
NOTE
• When using multiple DENON DJ devices such as DN-SC2900,
change “Unit No.” (
v
page 44) in the Utility settings so that
there are no duplicate numbers.
• When using DN-SC2900 with a DENON DJ mixer (DN-X1700/
DN-X1600/DN-X600), set the sampling frequency (FS) on the
DENON DJ mixer (DN-X1700/DN-X1600/DN-X600) to 44.1 kHz. For
how to set this, see the owner’s manual of the DENON DJ mixer
(DN-X1700/DN-X1600/DN-X600).
• It has been verified that this unit works properly with the TRAKTOR
LE 2/PRO 2 software.
• Use the latest version of the TRAKTOR mapping file (tsi file). The
latest version can be downloaded at www.denondj.com.






























