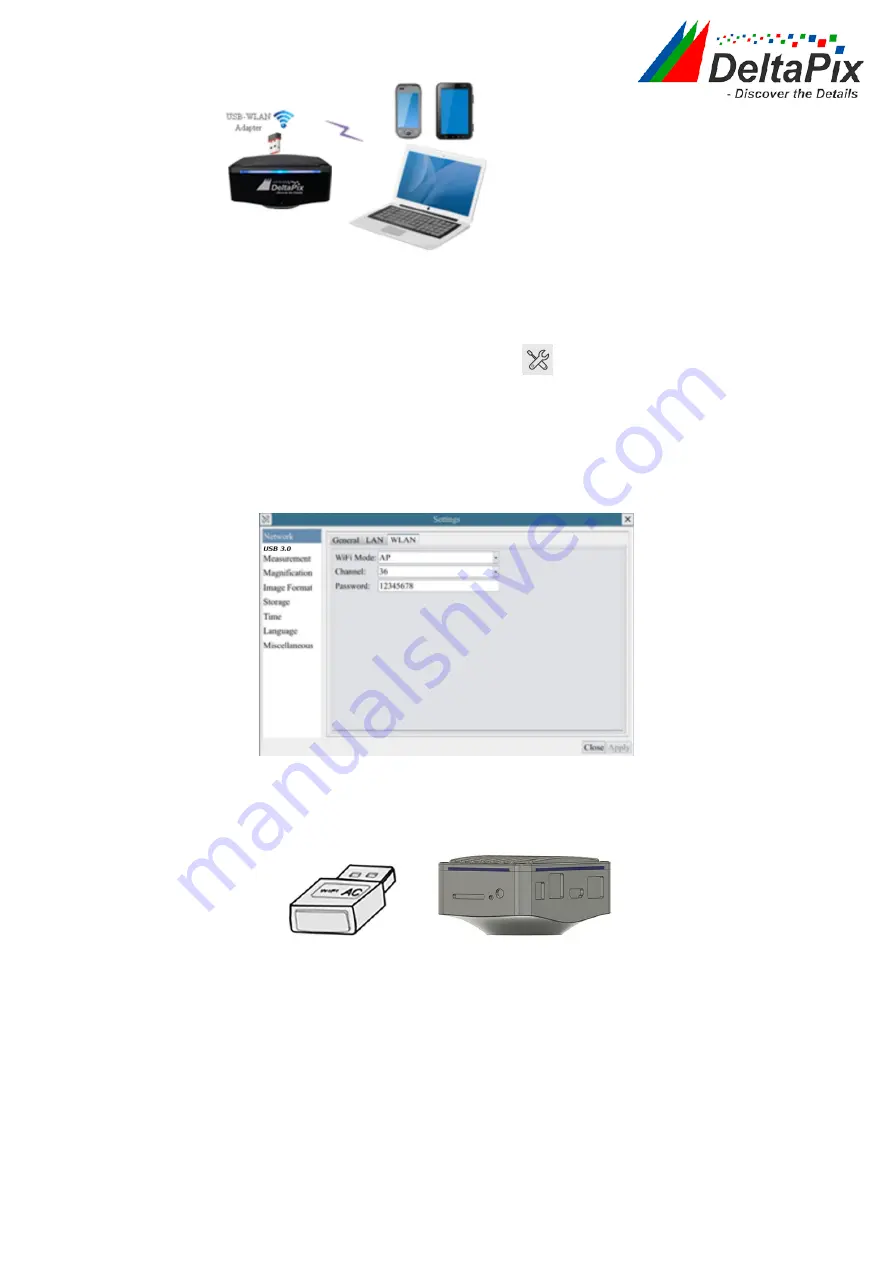
H4KFWSD08DPX User Manual
5
/
26
Figure 7-2 The PC or Mobile Device Connect to the Camera through WLAN
The steps to start the camera are listed below:
Start the camera according to Sec. 7.1. After the camera is running, moving the
mouse to the bottom of the UI and clicking the
button on the
Camera Control
Toolbar
at the bottom of the window, a small window called
Settings
will pop up as
shown below. Click
USB3.0> and select Host mode
(Note as long as in host mode
the camera can not be connected to a PC via USB, it needs to be changed back to
device mode)
Network >WLAN
property page and choose the
AP
in the
WiFi Mode
edit box (The
factory default configuration is
AP
mode ).
Install
DeltaPix InSight
on your PC or install the
4KView App
on the mobile device.
Plug the USB WLAN adapter into the camera’s USB3.0 port.
Connect the PC or mobile device with the WLAN
AP
point that the camera
provides; The network name (SSID) and the WLAN password (The default one is
12345678) can be found on the camera’s
Setting>Network>WLAN
page in
AP
mode






















