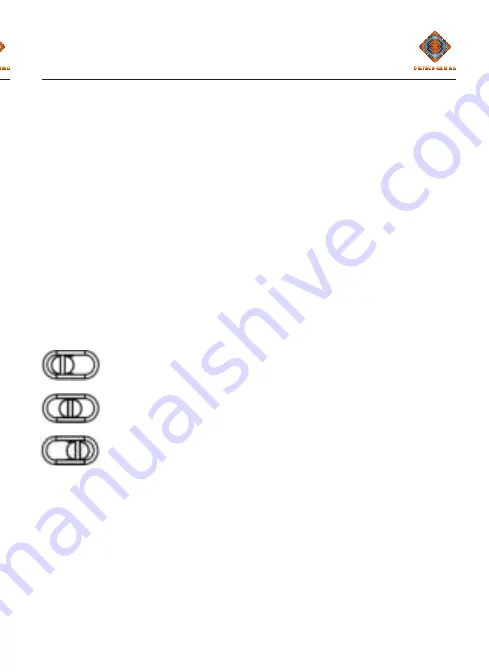
5
ENG
1. Left button
2. Right button
3. Mouse wheel and button
4. Forward button
5. Backward button
6. DPI button
7. LED mode button
Connect
Connect the USB receiver to a USB-A port on your
computer. The mouse will automatically connect to
your computer wirelessly.
This mouse supports use with USB cable.
If you connect the mouse with a USB cable, the
mouse will charge and can be used at the same time.
Charge
To charge the mouse, connect it with a USB cable to
a computer.
Power switch
On the underneath of the mouse there is a power
switch. You can change between 3 modes. Left, center
or right.
Left = Power off.
Center = Power on. All LEDs are off.
Right = Power on. All LEDs are on.
LED mode button
Press the LED mode button to cycle through different
LED modes. One of the LED modes turns off the
LEDs on the sides but keeps the other LEDs on.
DPI
Use the DPI button to change the DPI. The default
DPI settings are: 400/800/1600/2400/4800.
Customize the DPI settings by using our software.
When the DPI is changed, the LED flashes 5 times to
confirm the change.
USB polling rate
The default polling rate is set on 1000 Hz. You can ad-
just the polling rate in 4 steps. 125/250/500/1000 Hz.
To change the polling rate use our software.
LED light
When you change DPI, there is a corre-
sponding LED that changes color. The LED color
for each DPI setting can be changed, by using our
software.
You can turn off the LEDs with the power switch
underneath the mouse.
Cleaning
Clean the product by using a dry cloth.
Safety instructions
1. Keep the product dry. Keep it away from all liquids.
2. Do not open up or try to repair the product by
yourself.
3. Keep the product and packaging out of reach of
children to prevent accidents and choke hazards.
4. Do not drop or expose to shock damage.
Warranty
Please, see
www.deltaco.eu
for warranty infor-
mation.
Support
More product information can be found at
www.deltaco.eu.
Contact us by e-mail:
Software
Download the software at
www.deltacogaming.com.




















