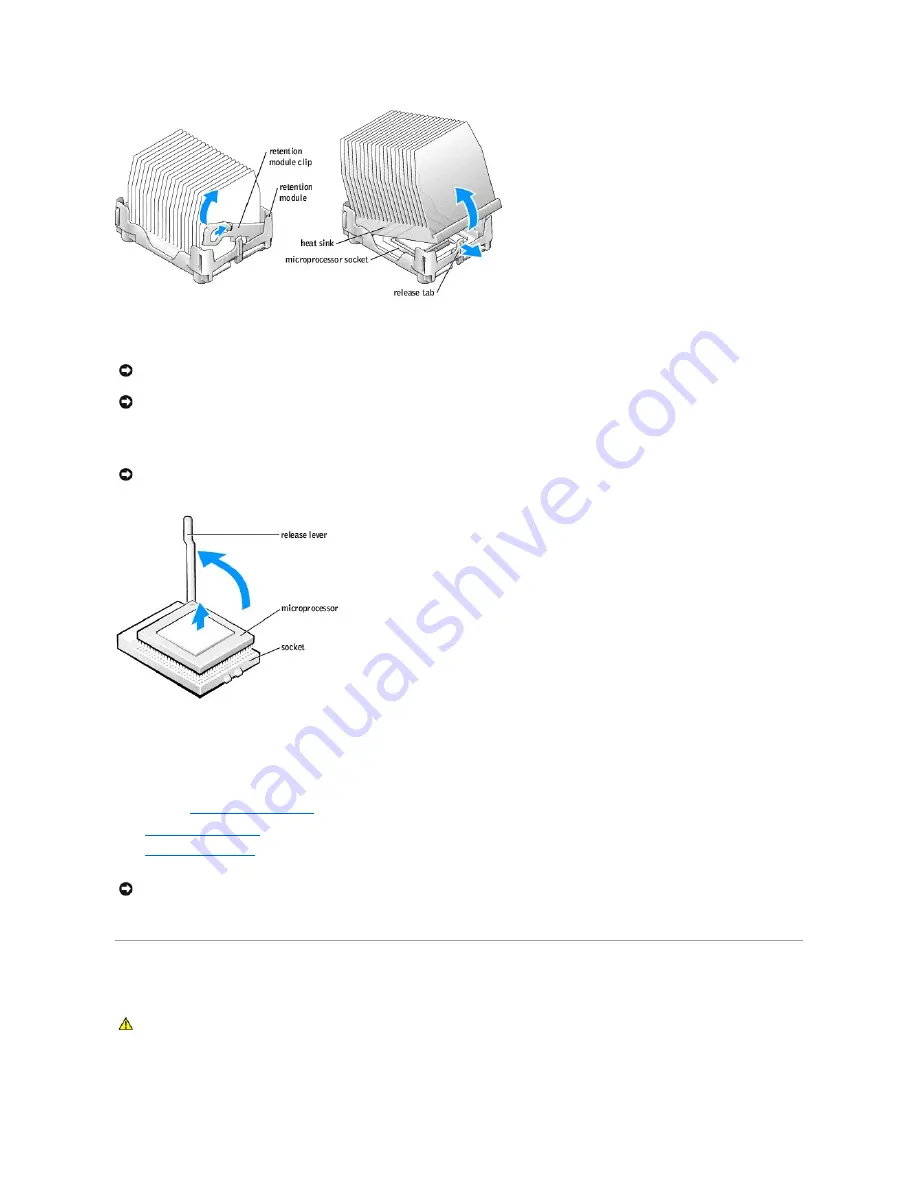
5.
Pull the release lever straight up until the microprocessor is released.
6.
Remove the microprocessor from the socket.
If you are replacing the microprocessor, leave the release lever extended in the release position so that the socket is ready for the new microprocessor
and go to "
Installing the Microprocessor
."
7.
Replace the airflow shroud
.
8.
Close the computer cover
.
9.
Connect your computer and devices to electrical outlets, and turn them on.
System Board
Removing the System Board
NOTICE:
Lay the heat sink down with the thermal grease facing upward.
NOTICE:
If you are installing a microprocessor upgrade kit from Dell, discard the original heat sink. If you are
not
installing a microprocessor upgrade kit
from Dell, reuse the original heat sink when you install your new microprocessor.
NOTICE:
Be careful not to bend any of the pins when you remove the microprocessor from the socket. Bending the pins can permanently damage the
microprocessor.
NOTICE:
To connect a network cable, first plug the cable into the network wall jack and then plug it into the computer.
CAUTION:
Before you begin any of the procedures in this section, follow the safety instructions in your
Owner's Manual
.
















































