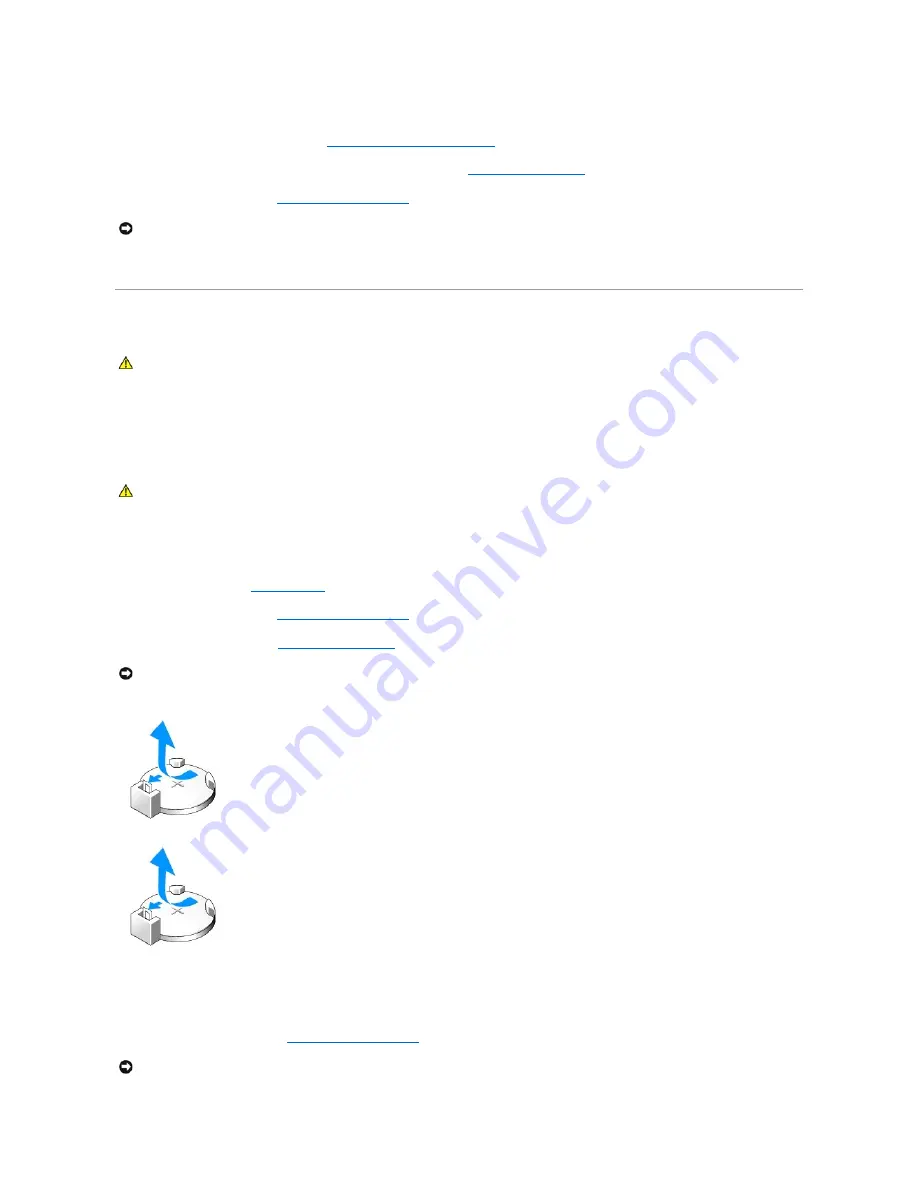
6.
Pivot the socket release lever back toward the socket and snap it into place to secure the processor.
7.
Replace the processor airflow shroud (see
Installing the Processor Airflow Shroud
).
8.
Reconnect the power cables to the POWER1 and POWER2 connectors (see
System Board Components
) on the system board.
9.
Close the computer cover (see
Replacing the Computer Cover
).
10.
Connect your computer and devices to electrical outlets, and turn them on.
Battery
Replacing the Battery
A coin-cell battery maintains computer configuration, date, and time information. The battery can last several years.
If you have to repeatedly reset time and date information after turning on the computer, replace the battery.
To replace the battery:
1.
Record all the screens in system setup (see System Setup) so that you can restore the correct settings after the new battery has been installed.
2.
Follow the procedures in
Before You Begin
.
3.
Open the computer cover (see
Removing the Computer Cover
).
4.
Locate the battery socket (see
System Board Components
).
5.
Remove the battery by prying it out of its socket with your fingers.
6.
Insert the new battery (CR2032) into the socket with the side labeled "+" facing up, and press the battery into place.
7.
Replace the computer cover (see
Replacing the Computer Cover
).
NOTICE:
To connect a network cable, first plug the cable into the network port or device and then plug it into the computer.
CAUTION:
Before you begin any of the procedures in this section, follow the safety instructions in the
Product Information Guide
.
CAUTION:
A new battery can explode if it is incorrectly installed. Replace the battery only with the same or equivalent type recommended by the
manufacturer. Discard used batteries according to the manufacturer's instructions.
NOTICE:
If you pry the battery out of its socket with a blunt object, be careful not to touch the system board with the object. Ensure that the object is
inserted between the battery and the socket before you attempt to pry out the battery. Otherwise, you may damage the system board by prying off
the socket or by breaking circuit traces on the system board.
NOTICE:
To connect a network cable, first plug the cable into the network port or device and then plug it into the computer.






























