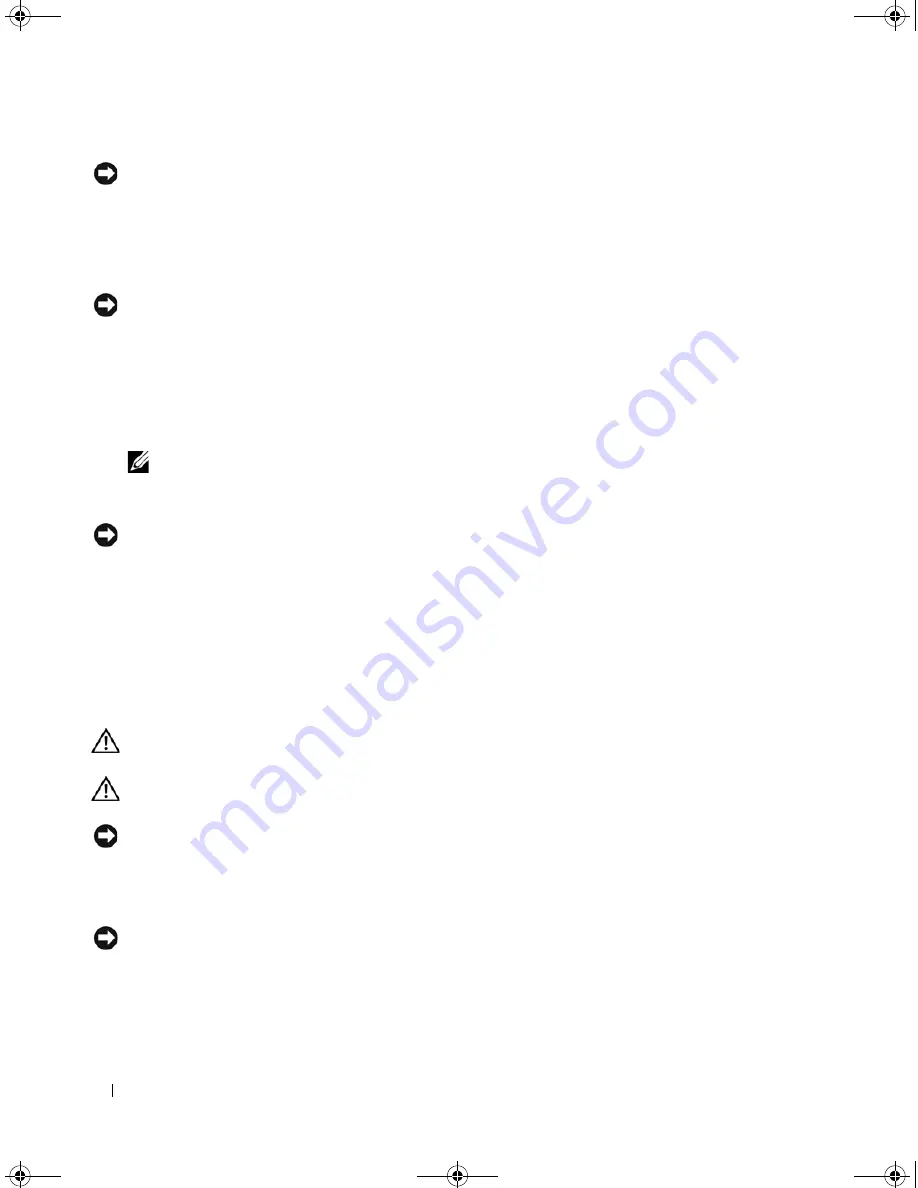
76
Removing and Installing Parts
NOTICE:
When disconnecting a cable, pull on the cable’s connector or its strain-relief loop, not on the cable itself.
Some cables have connectors with locking tabs; before disconnecting this type of cable, press inward on the
locking tabs to release the connector. When connecting or disconnecting a cable, ensure that the connectors are
correctly oriented and aligned to avoid damage to the connector and/or the connector’s pins.
1
Ensure that the work surface is level and protected to prevent either the surface or the computer from
being scratched.
NOTICE:
To avoid losing data, save any work in progress and exit all open programs before turning off your
computer.
2
Turn off the computer and all attached devices:
a
Click
Start
, then click
Turn Off Computer
.
b
In the
Turn off computer
window, click
Turn off
.
The computer performs a shutdown of the operating system, and then turns off.
NOTE:
Ensure that the computer is off and not in a power management mode. If you cannot shut down the
computer using the operating system, press and hold the power button for 4 seconds.
3
Disconnect the computer and all attached devices from their electrical outlets.
NOTICE:
When disconnecting a network cable, first unplug the cable from your computer and then unplug it from
the network port or device.
4
Disconnect all external cables from the computer.
5
Carefully, lift the rear of the computer and rotate the stabilizing feet into the closed position.
6
With the help of an assistant, carefully lay the computer down on a flat surface with the computer
cover facing up.
Removing the Computer Cover
CAUTION:
Before you begin any of the procedures in this section, follow the safety instructions in the
Product
Information Guide
.
CAUTION:
To guard against electrical shock, always unplug your computer from the electrical outlet before
removing the cover.
NOTICE:
To avoid electrostatic discharge and damage to internal components, ground yourself by using a wrist
grounding strap or by periodically touching an unpainted metal surface on the computer chassis.
1
Follow the procedures in "Before You Begin" on page 75.
2
Pull back on the cover release latch.
NOTICE:
Ensure that sufficient space exists to support the removed cover—at least 30 cm (1 ft) of desk top space.
book.book Page 76 Thursday, July 20, 2006 11:10 AM
Summary of Contents for XPS 700
Page 40: ...42 Setting Up and Using Your Computer book book Page 42 Thursday July 20 2006 11 10 AM ...
Page 58: ...60 Solving Problems book book Page 60 Thursday July 20 2006 11 10 AM ...
Page 72: ...74 Advanced Troubleshooting book book Page 74 Thursday July 20 2006 11 10 AM ...
Page 160: ...162 Appendix book book Page 162 Thursday July 20 2006 11 10 AM ...






























