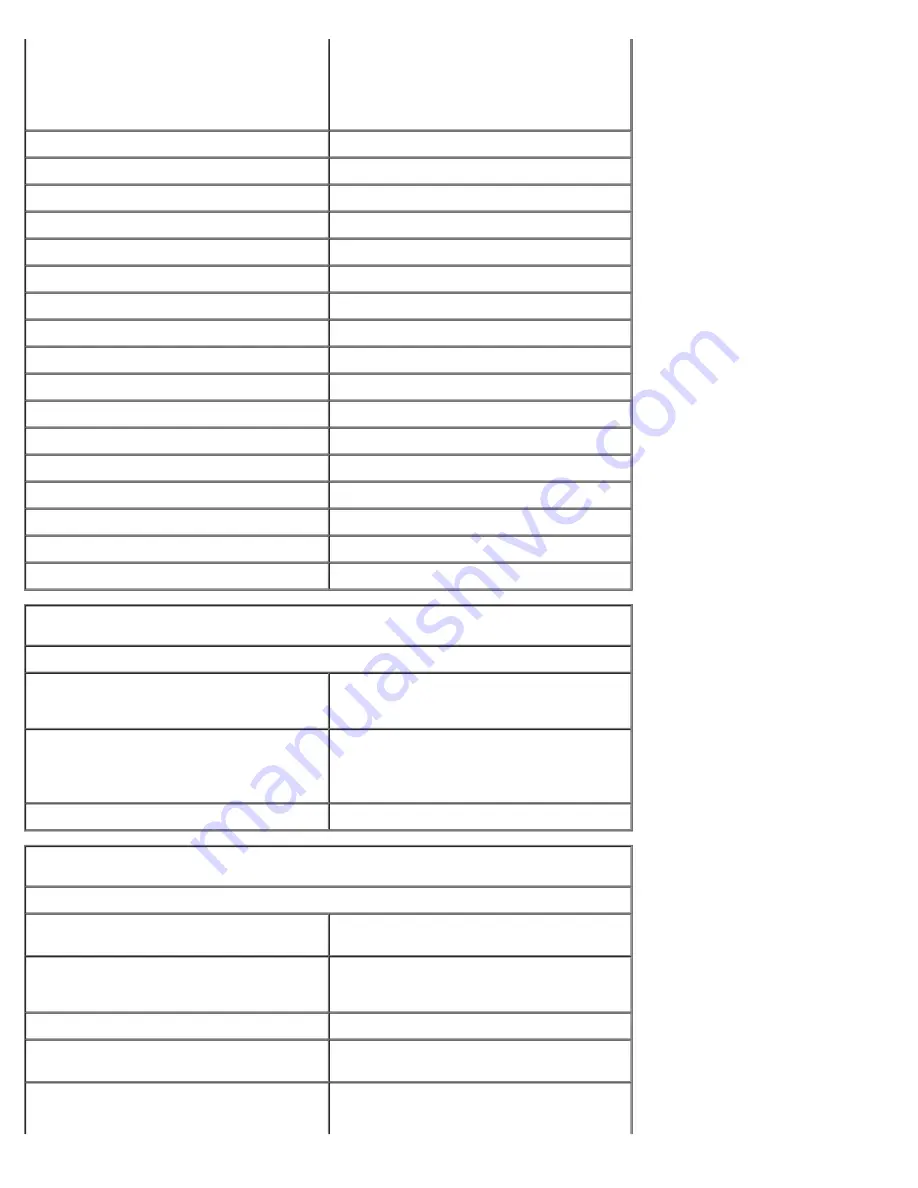
Specifications: Dell Dimension 9150 Service Manual
file:///T|/htdocs/systems/xps400/sm/specs.htm[8/3/2012 3:11:15 PM]
x4 slot bidirectional speed — 2
GB/s
x16 slot bidirectional speed — 8
GB/s
PCI
connectors
three
connector size
120 pins
connector data width (maximum)
32 bits
PCI Express
connector
one x1
connector size
36 pins
connector data width (maximum)
1 PCI Express lane
PCI Express
connector
one x4
connector size
98 pins
connector data width (maximum)
4 PCI Express lanes
PCI Express
connector
one x16
connector size
164 pins
connector data width (maximum)
16 PCI Express lanes
Drives
Externally accessible:
two 3.5-inch drive bays (FlexBay)
two 5.25-inch drive bays
Available devices
serial ATA drives (2), floppy drive, USB
memory devices, CD drive, CD-RW drive,
DVD drive, DVD-RW drive, Media Card
Reader, and DVD/CD-RW combo drive
Internally accessible:
two 3.5-inch hard-drive bays
Connectors
External connectors:
IEEE 1394
one front-panel 6-pin serial connector
(with optional card)
Video
15-pin VGA connector
28-pin DVI connector
Network adapter
RJ-45 connector
USB
two front-panel and five back-panel USB
2.0-compliant connectors
Audio
five back-panel connectors for line-in,
line-out, microphone, surround, and
center/Low Frequency Effects (LFE)
















































