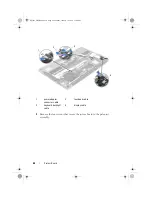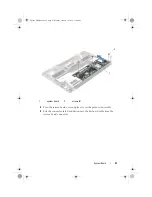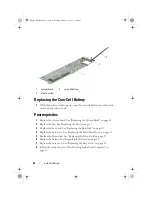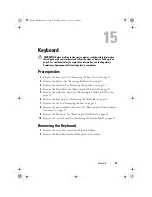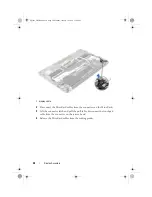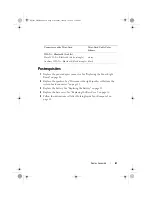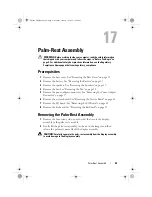58
Display Assembly
2
Disconnect the Mini-Card cables from the connectors on the Mini-Card.
3
Lift the connector latch and pull the pull-tab to disconnect the touchpad
cable from the connector on the system board.
4
Release the Mini-Card cables from the routing guides.
1 display cable
1
Spyder_OM_Book.book Page 58 Monday, January 16, 2012 11:02 AM
Summary of Contents for XPS 13
Page 8: ...8 Contents Spyder_OM_Book book Page 8 Monday January 16 2012 11 02 AM ...
Page 12: ...12 Before you Begin Spyder_OM_Book book Page 12 Monday January 16 2012 11 02 AM ...
Page 30: ...30 Solid State Drive Spyder_OM_Book book Page 30 Monday January 16 2012 11 02 AM ...
Page 44: ...44 I O Board Spyder_OM_Book book Page 44 Monday January 16 2012 11 02 AM ...
Page 50: ...50 System Board Spyder_OM_Book book Page 50 Monday January 16 2012 11 02 AM ...
Page 56: ...56 Keyboard Spyder_OM_Book book Page 56 Monday January 16 2012 11 02 AM ...
Page 62: ...62 Display Assembly Spyder_OM_Book book Page 62 Monday January 16 2012 11 02 AM ...
Page 66: ...66 Palm Rest Assembly Spyder_OM_Book book Page 66 Monday January 16 2012 11 02 AM ...