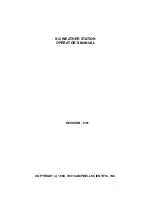Summary of Contents for WLD15
Page 1: ...Dell Wireless Docking Station WLD15 User Guide for Windows 10 ...
Page 5: ...Safety Environmental and Regulatory Information 5 ...
Page 11: ...11 ...
Page 27: ...7 Select Display 8 Select Multiple Displays Select your preferred Display Mode 27 ...
Page 28: ...9 Click Apply 28 ...
Page 34: ...9 You are now successfully connected to the Dell Wireless Docking Station WLD15 34 ...