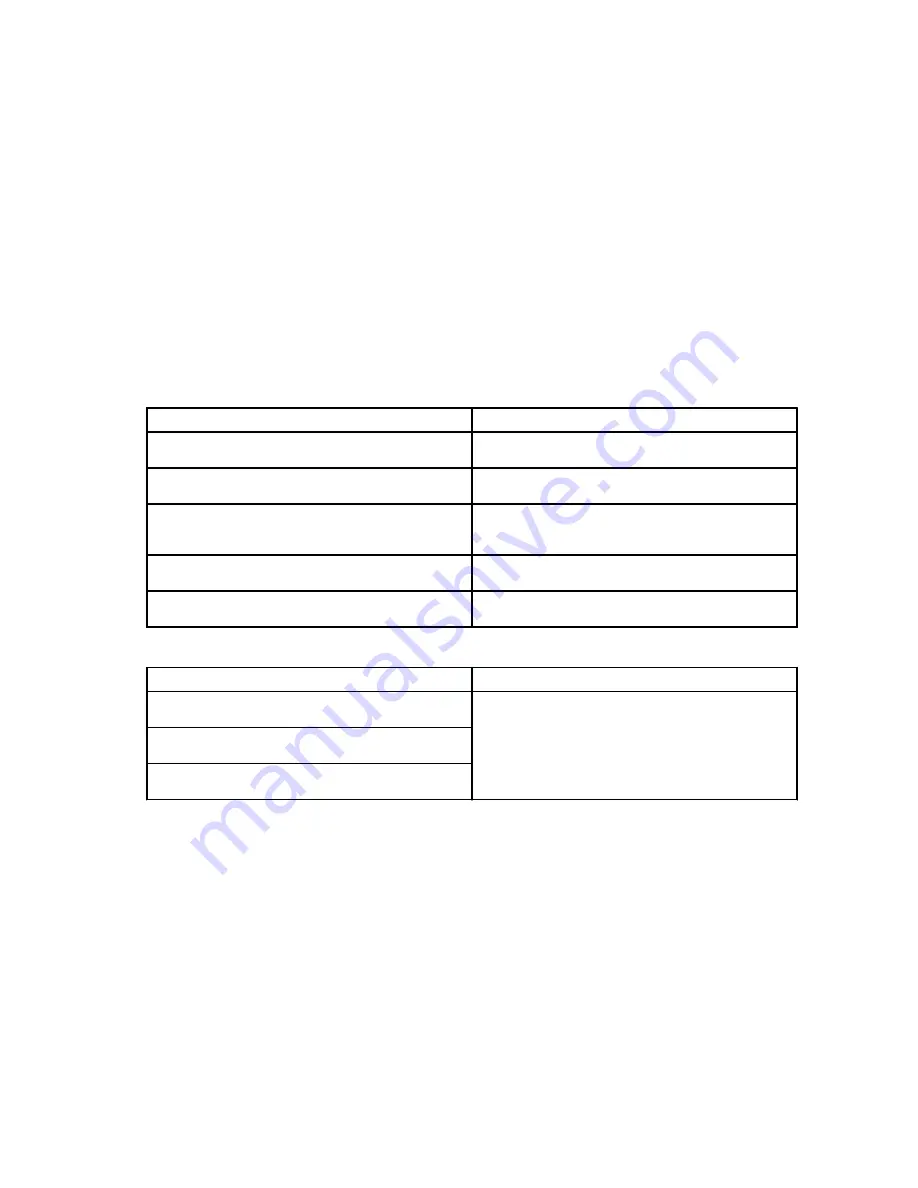
3
LED Status Indicators
Power Adapter LED
The LED on the power adapter connector illuminates white when power is supplied.
Docking Status Indicator
Table 1. Docking Station LED Indicators
State
LED Behavior
Disconnected
Solid Amber
Connected
Solid White
Error (hardware failure)
Amber/White - alternate blinking between white
and amber.
Pairing/Connecting
Amber - rapid blinking.
Firmware Upgrade
Blinking white
Table 2. RJ-45 LED Indicators
Link Speed Indicators
Ethernet Activity Indicator
10 Mb = Green
Yellow Flashing
100 Mb = Orange
1 Gb = Green + Orange
Pairing/Connect/Disconnect Button
The Pairing Button is an easy way for the user to pair, connect, and disconnect the docking station to the
laptop. It can also be used to ‘put to sleep’ and ‘wake up’ the laptop.
12
Summary of Contents for WLD15
Page 1: ...Dell Wireless Docking Station WLD15 User Guide for Windows 10 ...
Page 5: ...Safety Environmental and Regulatory Information 5 ...
Page 11: ...11 ...
Page 27: ...7 Select Display 8 Select Multiple Displays Select your preferred Display Mode 27 ...
Page 28: ...9 Click Apply 28 ...
Page 34: ...9 You are now successfully connected to the Dell Wireless Docking Station WLD15 34 ...













































