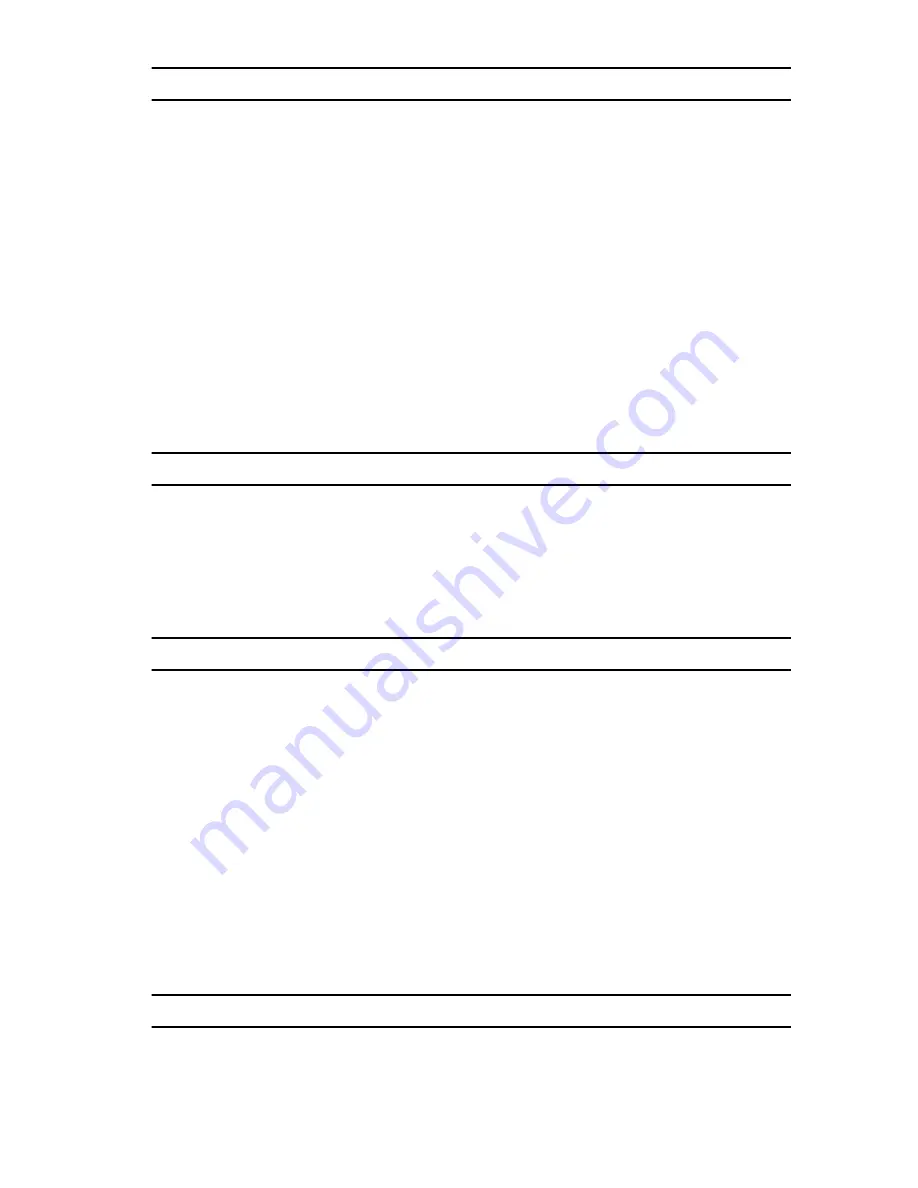
Audio
Controller
Conexant CX20671
Stereo Conversion
24-bit (analog-to-digital and digital-to-
analog)
Interface:
Internal
high definition audio
External
microphone-in/stereo headphones combo
connector
Speakers
two (2W)
Internal speaker amplifier
two (2W)
Volume controls
Software program menus, media controls,
and keyboard function keys
Communications
Network adapter
10/100/1000 Mbps Ethernet LAN
Wireless
internal wireless local area network
(WLAN), Bluetooth, Mobile Broadband,
and 4G Mobile Broadband wireless
support
Ports and Connectors
Audio
Audio in / one out combo jack
Video
one VGA connector, one 19 pin HDMI
connector
Network adapter
one RJ–45 connector
USB
•
two USB 3.0 compliant connectors
•
one USB 2.0 compliant connector
•
Power Share connector
Memory card reader
one 8-in-1 memory card reader: (SD-SD,
SDHC, SDXC, MMC-MMC, MMC+, MS-MS,
MS-Pro, xD Display)
Display
Type
HD WLED TrueLife
84
Summary of Contents for VOSTRO P18S
Page 1: ...Dell Vostro V131 Owner s Manual Regulatory Model P18S Regulatory Type P18S001 ...
Page 6: ...6 ...
Page 12: ...12 ...
Page 28: ...28 ...
Page 36: ...36 ...
Page 42: ...42 ...
Page 48: ...48 ...
Page 52: ...15 Lift up and remove the system board from the chassis 52 ...
Page 54: ...54 ...
Page 58: ...16 Lift up and remove the heat sink from the system board 58 ...
Page 60: ...60 ...
Page 68: ...15 Lift up and remove the DC in port from the bottom base 68 ...
Page 70: ...70 ...
Page 90: ......







































