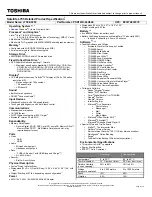Summary of Contents for VOSTRO P18S
Page 1: ...Dell Vostro V131 Owner s Manual Regulatory Model P18S Regulatory Type P18S001 ...
Page 6: ...6 ...
Page 12: ...12 ...
Page 28: ...28 ...
Page 36: ...36 ...
Page 42: ...42 ...
Page 48: ...48 ...
Page 52: ...15 Lift up and remove the system board from the chassis 52 ...
Page 54: ...54 ...
Page 58: ...16 Lift up and remove the heat sink from the system board 58 ...
Page 60: ...60 ...
Page 68: ...15 Lift up and remove the DC in port from the bottom base 68 ...
Page 70: ...70 ...
Page 90: ......