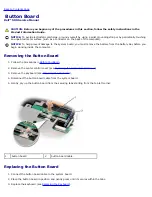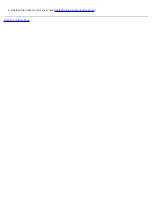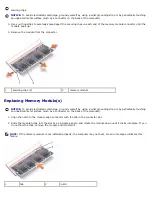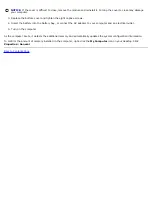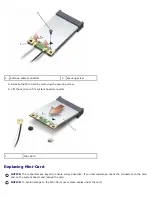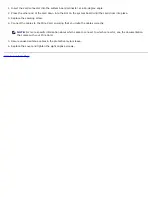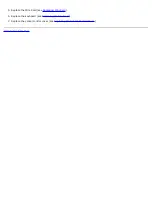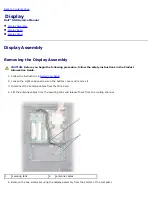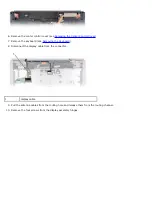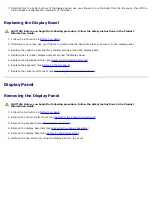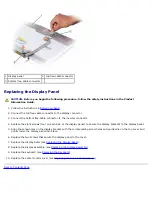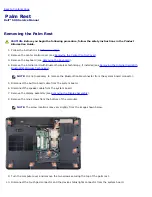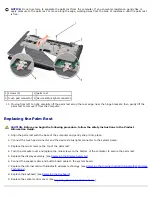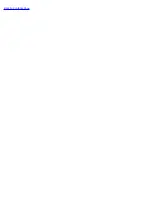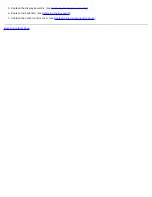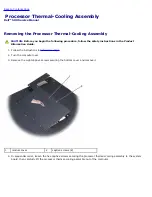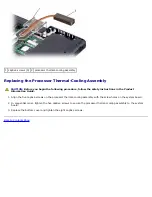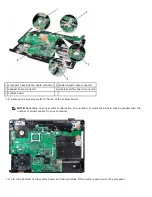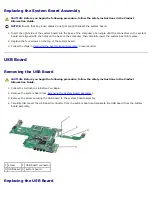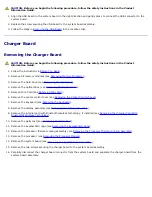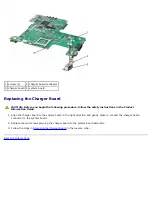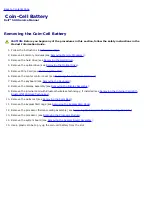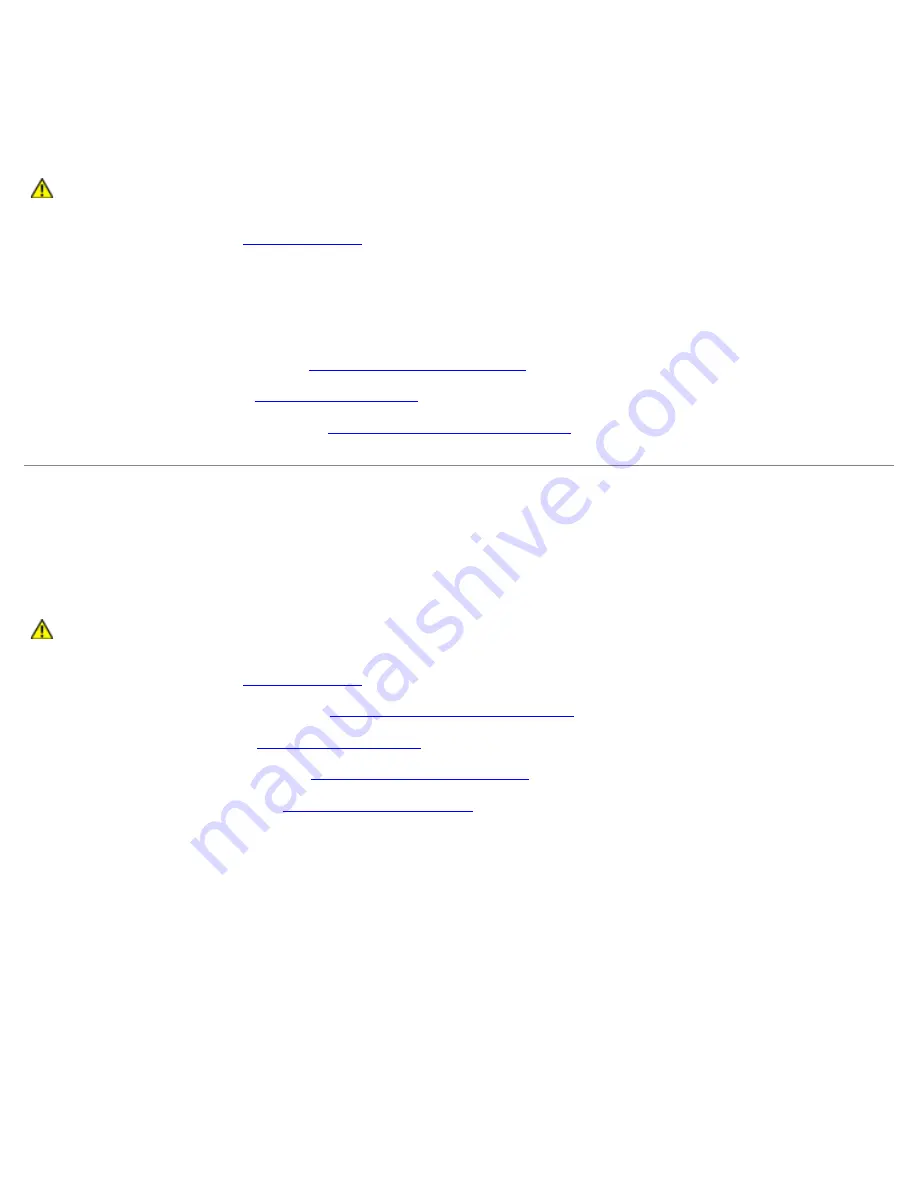
7. Starting from the bottom corner of the display panel, use your fingers to pry the bezel from the top cover, then lift the
inside edges to separate the remainder of the bezel.
Replacing the Display Bezel
CAUTION:
Before you begin the following procedure, follow the safety instructions in the
Product
Information Guide
.
1. Follow the instructions in
Before You Begin
.
2. Starting at any corner, use your fingers to gently snap the bezel into place to secure it to the display panel.
3. Replace the captive screw and five shoulder screws around the display bezel.
4. Replace the six rubber display bumpers around the display bezel.
5. Replace the display assembly (see
Replacing the Display Assembly
).
6. Replace the keyboard (see
Replacing the Keyboard
).
7. Replace the center control cover (see
Replacing the Center Control Cover
).
Display Panel
Removing the Display Panel
CAUTION:
Before you begin the following procedure, follow the safety instructions in the
Product
Information Guide
.
1. Follow the instructions in
Before You Begin
.
2. Remove the center control cover (see
Removing the Center Control Cover
).
3. Remove the keyboard (see
Removing the Keyboard
).
4. Remove the display assembly (see
Removing the Display Assembly
).
5. Remove the display bezel (see
Removing the Display Bezel
).
6. Remove the two screws securing the display panel to the cover.