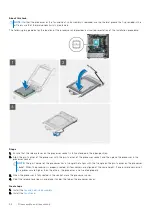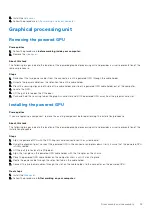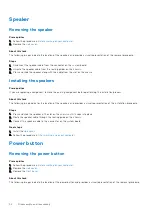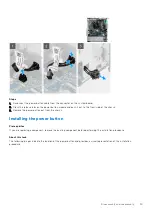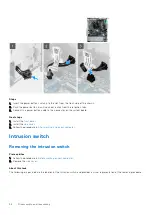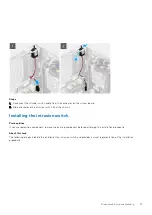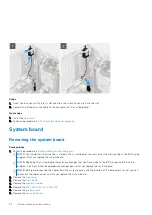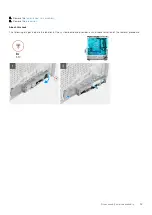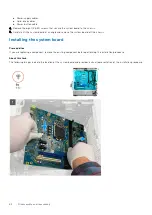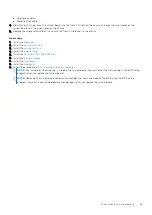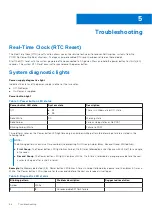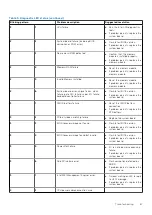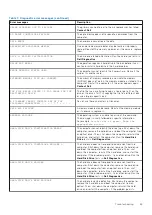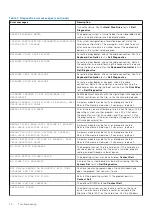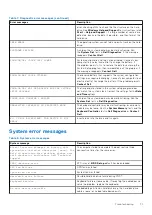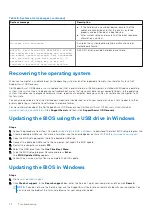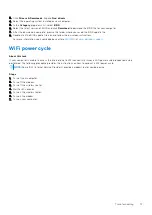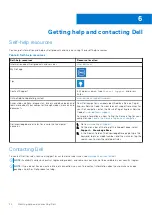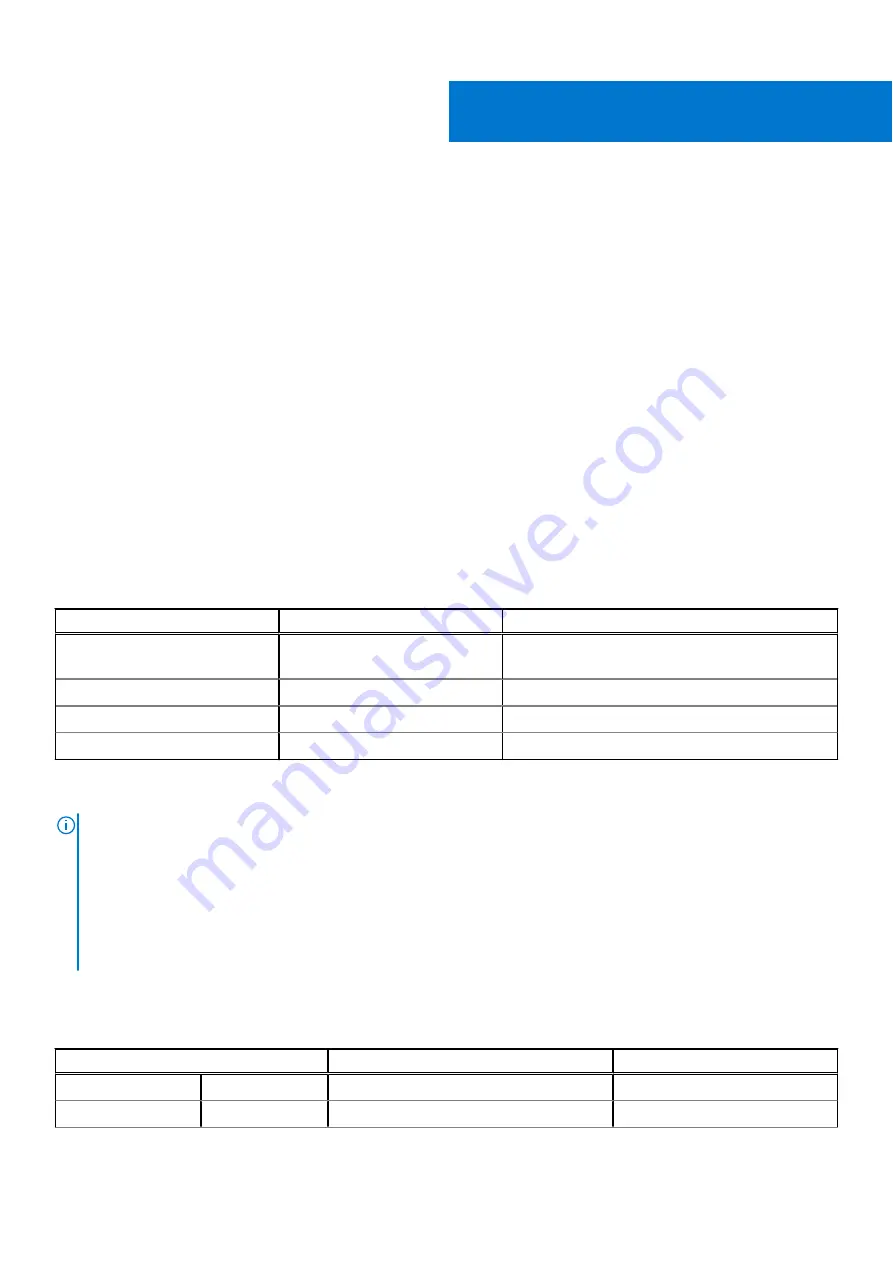
Troubleshooting
Real-Time Clock (RTC Reset)
The Real Time Clock (RTC) reset function allows you or the service technician to recover Dell Inspiron, systems from No
POST/No Power/No Boot situations. The legacy jumper enabled RTC reset has been retired on these models.
Start the RTC reset with the system powered off and connected to AC power. Press and hold the power button for thirty (30)
seconds. The system RTC Reset occurs after you release the power button.
System diagnostic lights
Power-supply diagnostics light
Indicates the status of the power-supply in either of the two sates:
●
Off: No Power
●
On: Power is supplied.
Power button light
Table 4. Power button LED status
Power button LED state
System state
Description
Off
●
S4
●
S5
There is in Hibernate or Off state.
Solid White
S0
Working state
Solid Amber
Various sleep states or No POST
Blinking Amber/White
Failure to POST
This platform relies on the Power button LED light blinking in an amber/white pattern to determine a failure as listed in the
following table:
NOTE:
The blinking patterns consists of two numbers (representing First Group: Amber blinks, Second Group: White blinks).
●
First Group
: The Power button LED light blinks Amber, 1 to 9 times followed by a short pause with LED off for a couple
of seconds.
●
Second Group
: The Power button LED light then blinks White, 1 to 9 times, followed by a longer pause before the next
cycle starts again after a short interval.
.
Example
: No Memory detected (2,3). Power button LED blinks 2-times in Amber followed by a pause, and then blinks 3-times in
White. The Power button LED will pause for few seconds before the next cycle repeats itself again.
Table 5. Diagnostic LED status
Blinking pattern
Problem description
Suggested resolution
Amber
White
1
2
Unrecoverable SPI flash failure
5
66
Troubleshooting
Summary of Contents for Vostro 3881
Page 1: ...Vostro 3881 Service Manual Regulatory Model D29M Regulatory Type D29M002 August 2021 Rev A01 ...
Page 3: ...1 Major components of your system 3 ...
Page 4: ...Major components of your system 4 Major components of your system ...
Page 43: ...Disassembly and reassembly 43 ...
Page 60: ...60 Disassembly and reassembly ...
Page 63: ...Disassembly and reassembly 63 ...