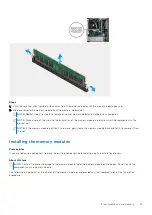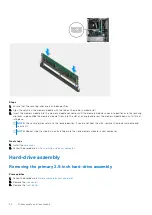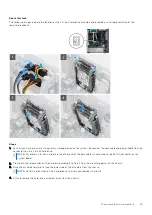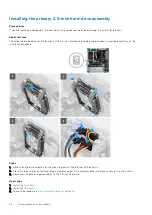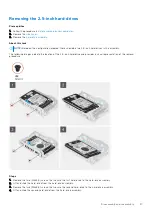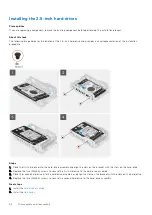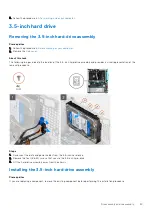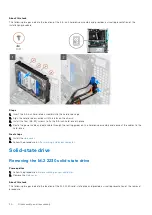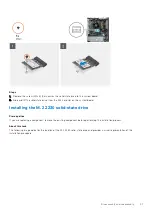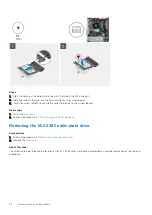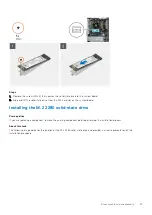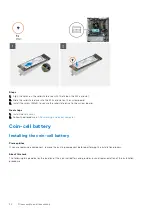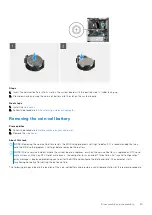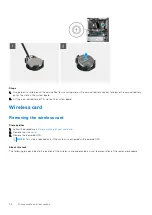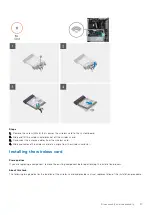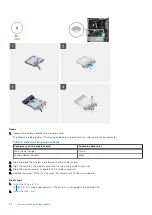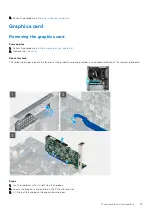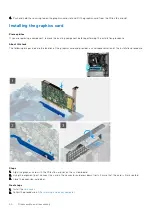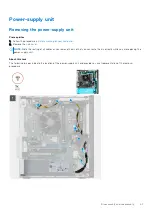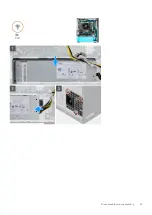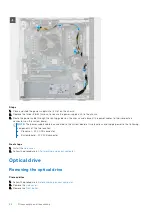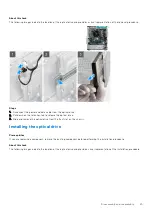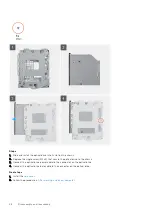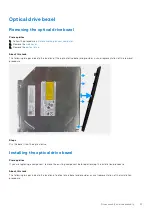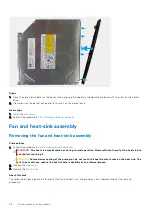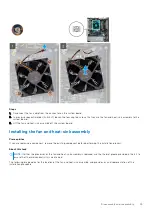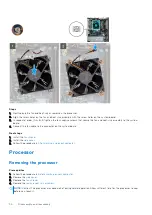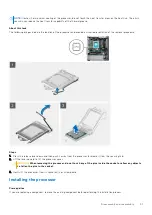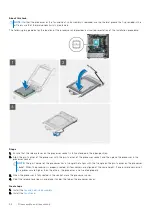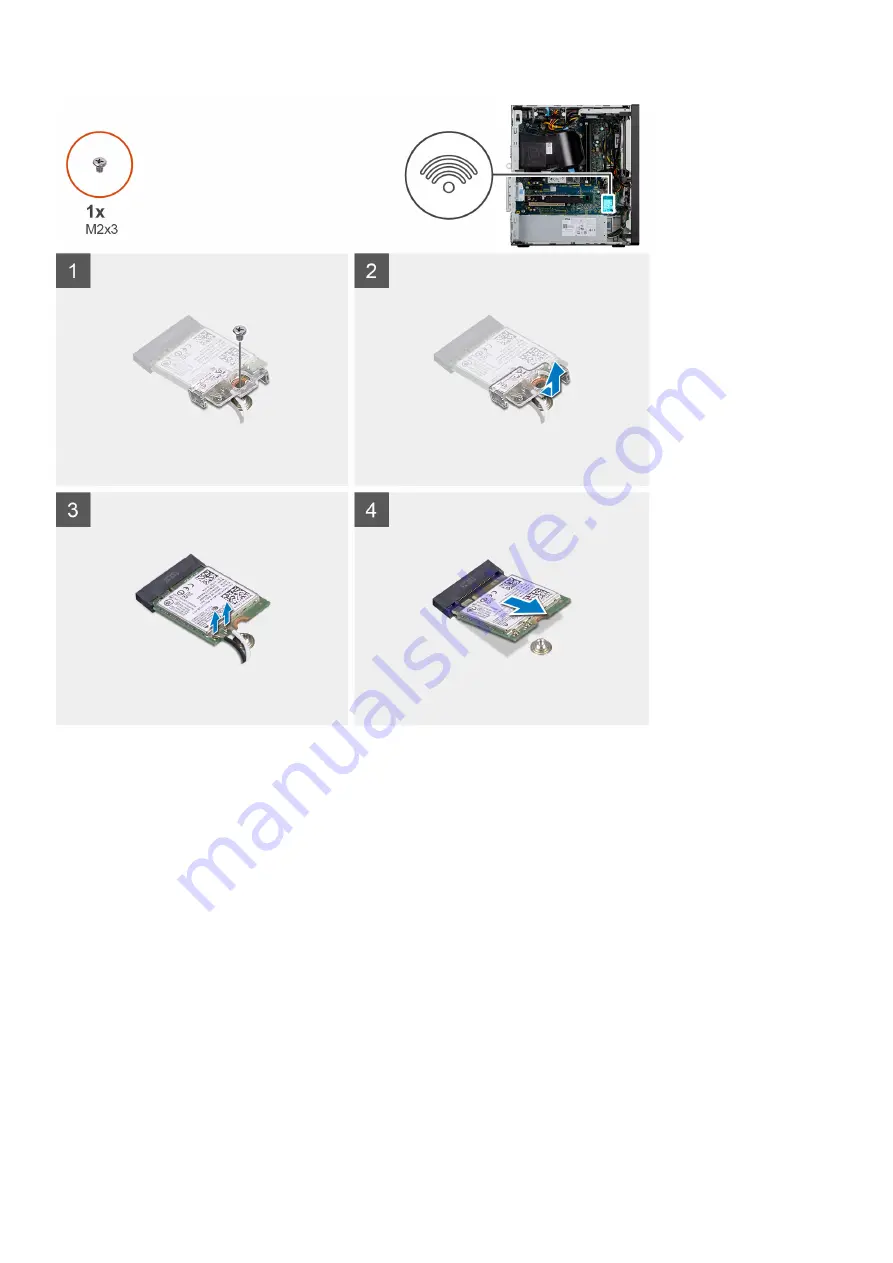
Steps
1. Remove the screw (M2x3) that secures the wireless card to the system board.
2. Slide and lift the wireless-card bracket off the wireless card.
3. Disconnect the antenna cables from the wireless card.
4. Slide and remove the wireless card at an angle from the wireless-card slot.
Installing the wireless card
Prerequisites
If you are replacing a component, remove the existing component before performing the installation process.
About this task
The following image indicates the location of the wireless card and provides a visual representation of the installation procedure.
Disassembly and reassembly
37
Summary of Contents for Vostro 3881
Page 1: ...Vostro 3881 Service Manual Regulatory Model D29M Regulatory Type D29M002 August 2021 Rev A01 ...
Page 3: ...1 Major components of your system 3 ...
Page 4: ...Major components of your system 4 Major components of your system ...
Page 43: ...Disassembly and reassembly 43 ...
Page 60: ...60 Disassembly and reassembly ...
Page 63: ...Disassembly and reassembly 63 ...