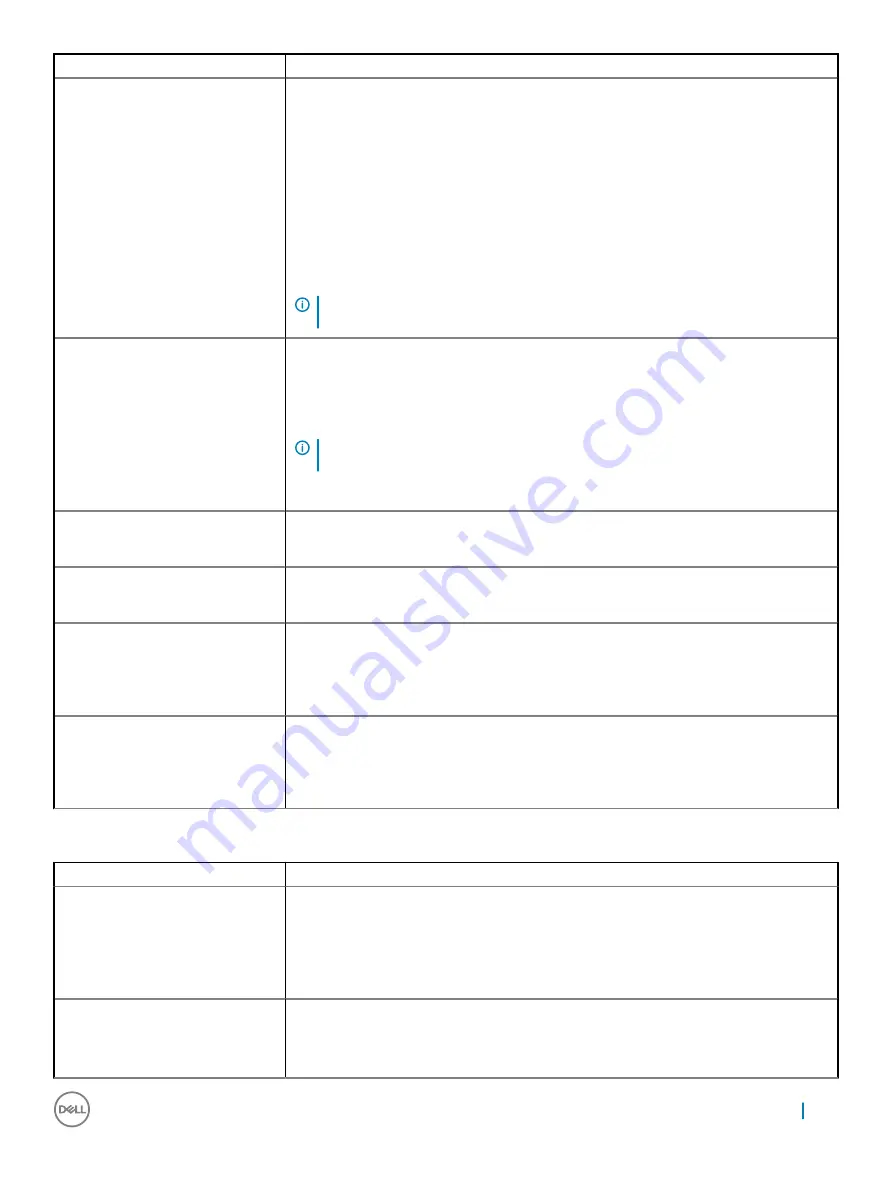
Option
Description
TPM 2.0 Security
Allows you to enable the Trusted Platform Module (TPM) during POST. The options are:
•
TPM On (enabled by default)
•
Clear
•
PPI Bypass for Enabled Commands
•
PPI Bypass for Disabled Commands
•
Attestation Enable (enabled by default)
•
Key Storage Enable (enabled by default)
•
SHA-256 (enabled by default)
•
Disabled
•
Enabled
NOTE:
To upgrade or downgrade TPM1.2/2.0, download the TPM wrapper tool
(software).
Computrace
Allows you to activate or disable the optional Computrace software The options are:
•
Deactivate
•
Disable
•
Activate
NOTE:
The Activate and Disable options will permanently activate or disable the
feature and no further changes will be allowed.
Default setting: Deactivate
CPU XD Support
Allows you to enable the Execute Disable mode of the processor.
Enable CPU XD Support (default)
Admin Setup Lockout
Allows you to prevent users from entering Setup when an Administrator password is set.
Default Setting: Enable Admin Setup Lockout is not selected.
Master Password Lockout
When enabled, this option will disable master password support.
•
Enable Master Password Lockout
Default setting: Enable Master Password Lockout is disabled
SMM Security Mitigation
This option enables or disables additional UEFI SMM Security Mitigation protections.
•
Enable Master Password Lockout
Default setting: SMM Security Mitigation is disabled
Table 10. Secure Boot
Option
Description
Secure Boot Enable
This option enables or disables the Secure Boot Feature.
•
Disabled
•
Enabled
Default Setting: The option is disabled.
Expert Key Management
Allows you to manipulate the security key databases only if the system is in Custom Mode. The
Enable Custom Mode
option is disabled by default. The options are:
•
PK
System setup
63
















































