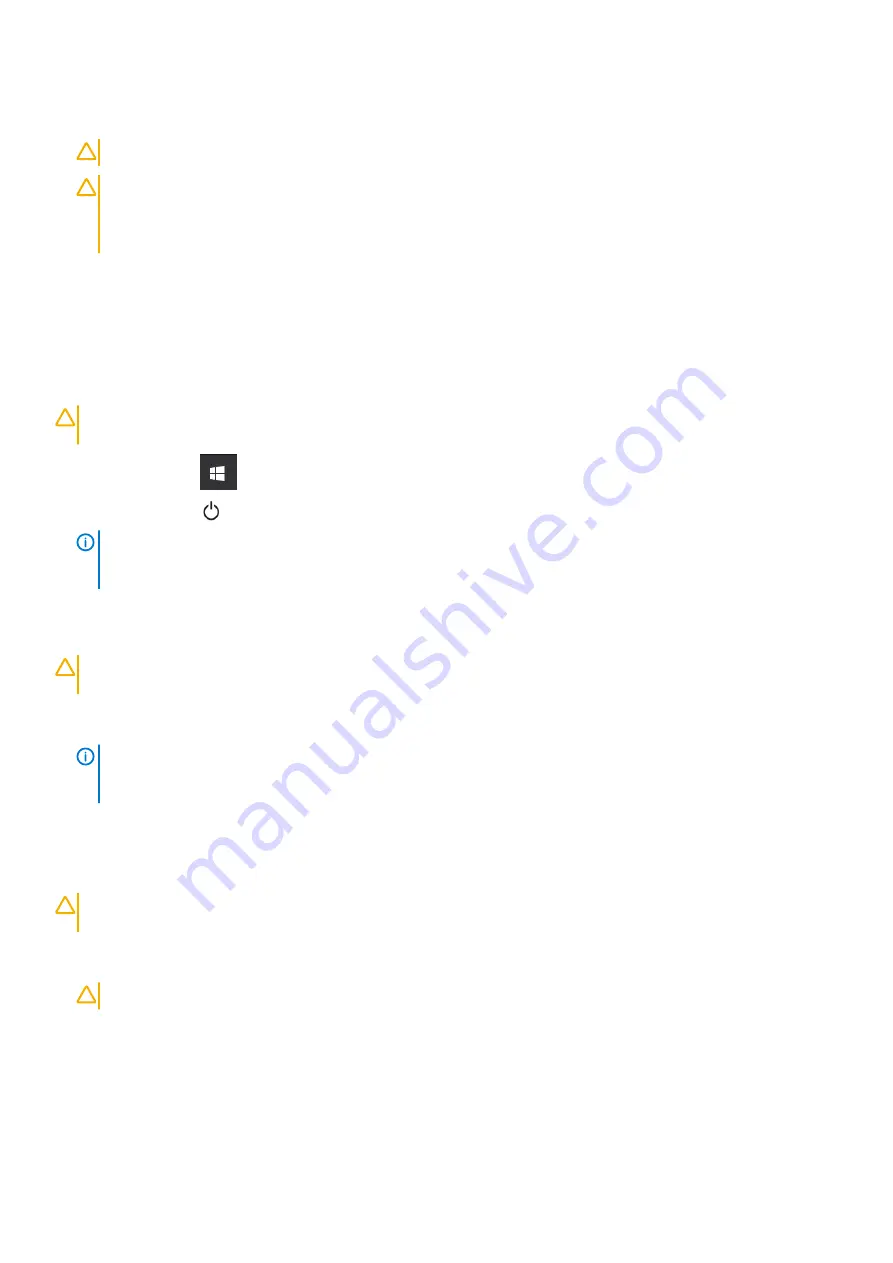
10. Avaa näyttö.
11. Maadoita emolevy painamalla virtapainiketta.
VAROITUS
Irrota tietokone aina aluksi pistorasiasta ennen näytön avaamista, jotta et saa sähköiskua.
VAROITUS
Maadoita itsesi koskettamalla rungon maalaamatonta metallipintaa, kuten tietokoneen takaosassa olevien
korttipaikan aukkojen ympärillä olevaa metallia, ennen kuin kosketat mitään osaa tietokoneen sisällä. Kosketa
työskennellessäsi maalaamatonta metallipintaa säännöllisesti. Näin estät sisäisiä osia vahingoittavan staattisen
sähkön muodostumisen.
12. Irrota kaikki asennetut ExpressCard-kortit ja älykortit paikoistaan.
Tietokoneen sammuttaminen
sammuttaminen – Windows
VAROITUS
Vältä tietojen menetys tallentamalla ja sulkemalla kaikki avoimet tiedostot ja sulkemalla kaikki avoimet
ohjelmat, ennen kuin sammutat tietokoneen .
1. Napsauta tai napauta
.
2. Napsauta tai napauta
. Napsauta tai napauta
Shut down (Sammuta)
.
HUOMAUTUS
Varmista, että tietokone ja siihen mahdollisesti liitetyt laitteet ovat pois päältä. Jos tietokone ja siihen
liitetyt laitteet eivät automaattisesti sammu kun käyttöjärjestelmä sammutetaan, paina ja pidä virtapainiketta
painettuna 6 sekunnin ajan.
Tietokoneen sammuttaminen – Windows 7
VAROITUS
Vältä tietojen menetys tallentamalla ja sulkemalla kaikki avoimet tiedostot ja sulkemalla kaikki avoimet
ohjelmat, ennen kuin sammutat tietokoneen.
1. Valitse
Käynnistä
.
2. Napsauta
Sammuta
.
HUOMAUTUS
Varmista, että tietokone ja siihen mahdollisesti liitetyt laitteet ovat pois päältä. Jos tietokone ja siihen
liitetyt laitteet eivät automaattisesti sammu kun käyttöjärjestelmä sammutetaan, paina ja pidä virtapainiketta
painettuna 6 sekunnin ajan.
Tietokoneen käsittelemisen jälkeen
Kun olet asentanut osat paikoilleen, muista kiinnittää ulkoiset laitteet, kortit ja kaapelit, ennen kuin kytket tietokoneeseen virran.
VAROITUS
Jotta tietokone ei vioittuisi, käytä ainoastaan tälle tietylle Dell-tietokoneelle suunniteltua akkua. Älä käytä
muille Dell-tietokoneille suunniteltuja akkuja.
1. Kiinnitä ulkoiset laitteet, kuten portintoistin ja liitäntäalusta, ja liitä kaikki kortit, kuten ExpressCard.
2. Kiinnitä tietokoneeseen puhelin- tai verkkojohto.
VAROITUS
Kun kytket verkkojohdon, kytke se ensin verkkolaitteeseen ja sitten tietokoneeseen.
3. Kiinnitä tietokone ja kaikki kiinnitetyt laitteet sähköpistorasiaan.
4. Käynnistä tietokone.
8
Tietokoneen käsittely









































