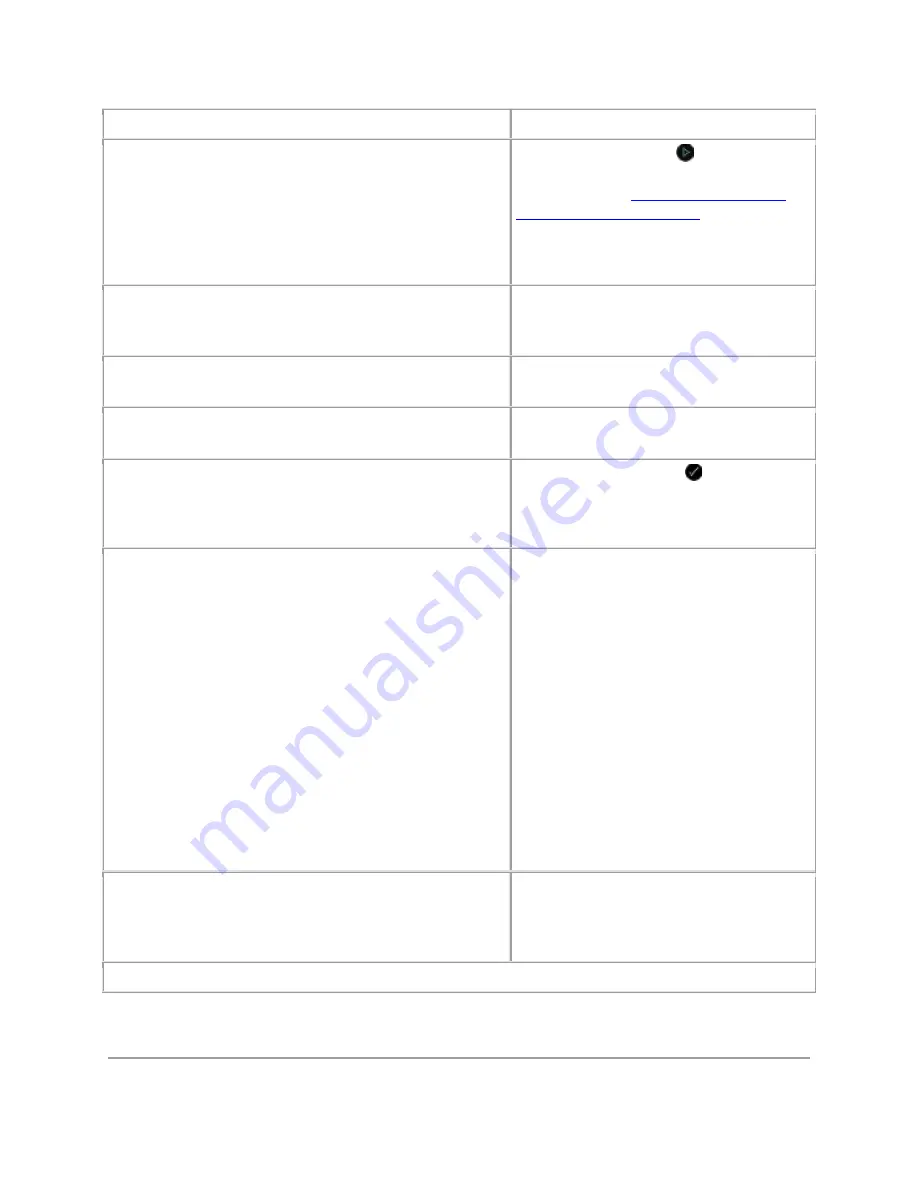
Photo menu item
Setting
Print DPOF
NOTE:
This menu item is only available when a memory
card with Digital Print Order Format (DPOF) images is
inserted into the printer or when a PictBridge-enabled
digital camera with DPOF images is connected to the
PictBridge port.
Press the Start button
to print all DPOF
images on a memory card. For more
information, see
Printing Photos From a
PictBridge-Enabled Camera
.
Photo Color
*Color
Black & White
Sepia
Auto Enhance
*Off
On
Save To
Computer
Network
Print Images
Press the Select button
to print all
images stored on a memory card, USB
key, or a PictBridge-enabled digital
camera.
Photo Size
*4 x 6 in.
5 x 7 in.
8 x 10 in.
L
2L
6 x 8 cm
10 x 15 cm
13 x 18 cm
8.5 x 11 in.
A4
A5
B5
A6
Hagaki
Wallet
3.5 x 5 in.
Quality
*Automatic
Draft
Normal
Photo
* Default factory setting



























