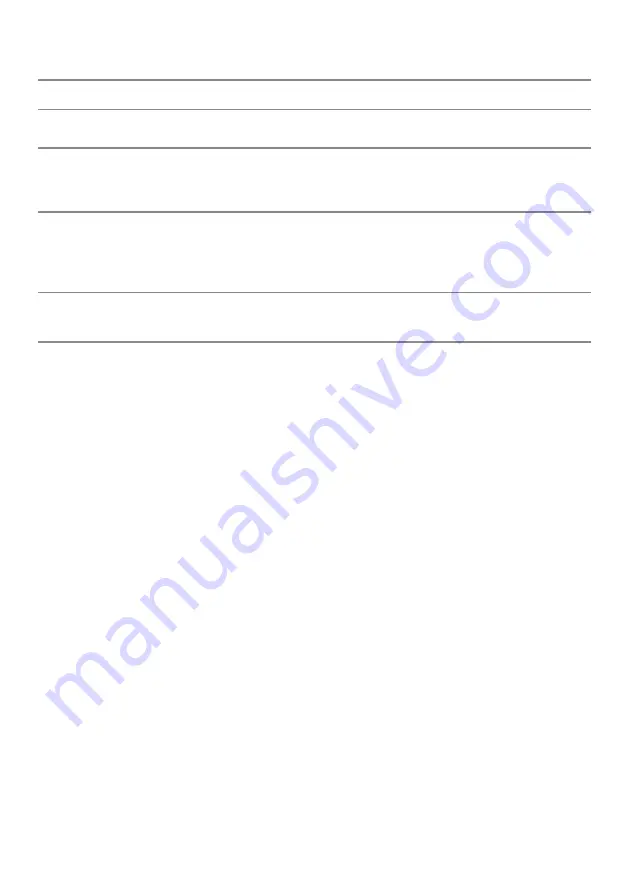
│
Product-specific problems
Specific symptoms
Possible solutions
Screen image is too small
•
Check the
Aspect Ratio
setting in the
Display
settings OSD.
•
Reset the monitor to Factory Settings (
Factory Reset
).
Cannot adjust the monitor
with the buttons on the
bottom of the panel
•
Turn off the monitor, unplug the power cord, plug it back, and then turn on
the monitor.
•
Check if the OSD menu is locked. If yes, press and hold the Exit button
(button 4) for four seconds to unlock.
No input signal when user
controls are pressed
•
Check the signal source. Ensure that the computer is not in standby or
sleep mode by moving the mouse or pressing any key on the keyboard.
•
Check if the video cable is plugged in properly. Disconnect and reconnect
the video cable if necessary.
•
Reset the computer or video player.
The picture does not fill the
entire screen
•
Due to different video formats (aspect ratio) of DVDs, the monitor may
display in full screen.
•
Run the built-in diagnostics.


































