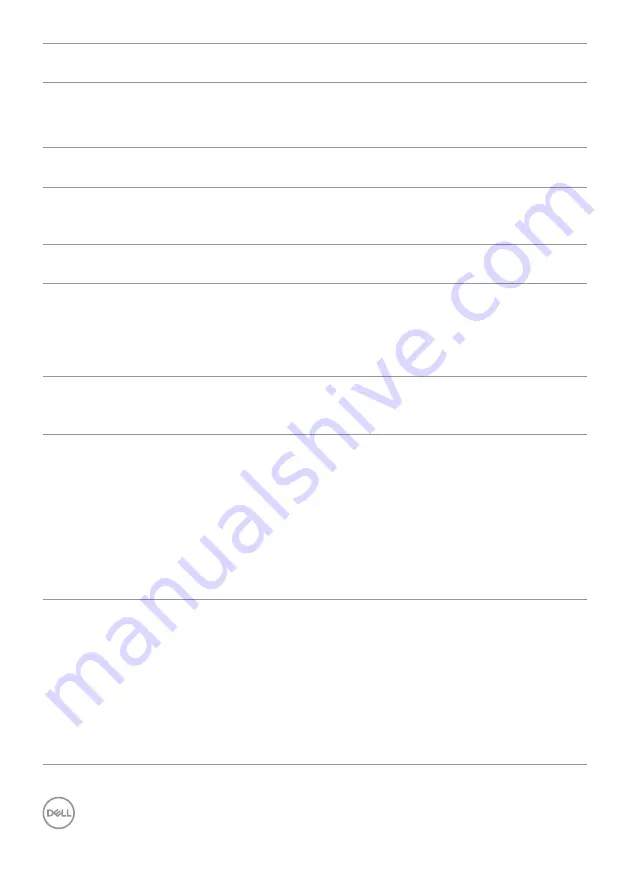
78
| Troubleshooting
Problem
What you
experience
Possible solutions
Webcam image
looks grainy or
dark
Webcam image
looks grainy or
dark
• Turn on the camera again. Adjust the
background environment.
•
Increase ambient light > 20lux.
Camera cannot
be focused
Camera cannot
be focused
Adjust to suitable operating distance: 35 cm~70
cm.
Webcam image
color is not
accurate
Webcam image
color is not
accurate
Update to latest monitor firmware.
Webcam video
noise
Webcam video
noise
•
Ensure webcam module is popped up.
•
Reconnect or replace the USB cable.
Webcam was
working before
the Windows
update or driver
update
Webcam was
working before
the Windows
update or driver
update
•
Roll back driver to fix it
•
Restore Windows to an earlier restored point (if
users ever set it)
Webcam is
occupied and
cannot be used
Webcam is
occupied and
cannot be used
Turn off conference software A before you run
conference software B.
Windows OS
level computer
volume change,
line out (when
you select
echo canceling
speakerphone)
volume cannot
be adjustable
Windows OS
level computer
volume change,
line out (when
you select
echo canceling
speakerphone)
volume should
be adjustable
You can adjust the volume by adjusting the
volume bar on the player APP (like media player),
not Windows OS level or adjust the volume
through the line out external speaker device.
Windows OS
level computer
mute, line out
(when you
select echo
canceling
speakerphone)
continue to
output audio
Windows OS
level computer
mute, line out
(when you select
echo canceling
speakerphone)
should be mute.
Select player APP (like media player) mute icon
to mute or adjust the mute through the line out
external speaker device.



































