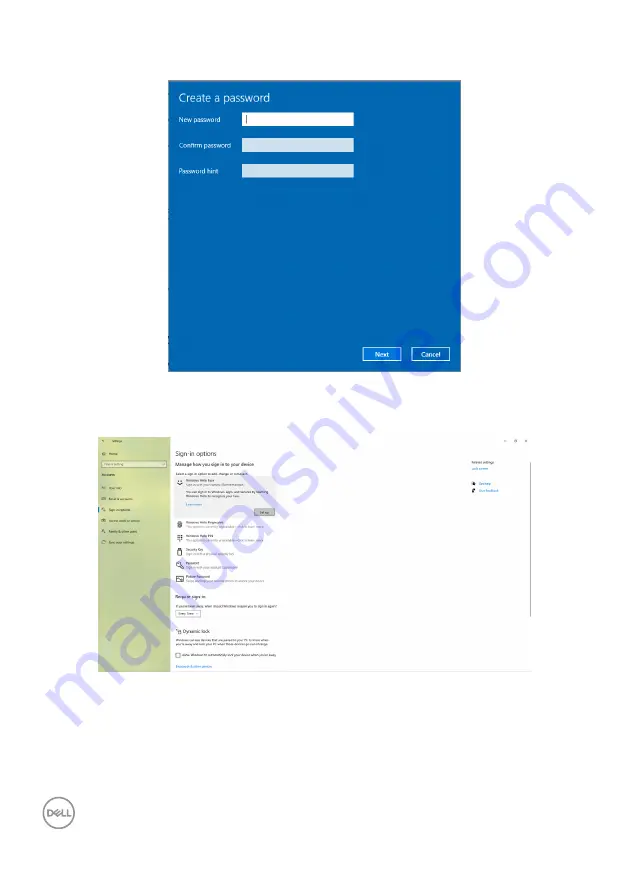
60
| Operating the monitor
4.
Click
Add
under
PIN,
enter to
Set up a PIN
. Enter New PIN and Confirm PIN,
and then click
Next
.
After you complete setting the PIN, the options to set up Windows Hello will
unlock.
5.
Click
Set up
under
Windows Hello
, enter to
Windows Hello setup
.