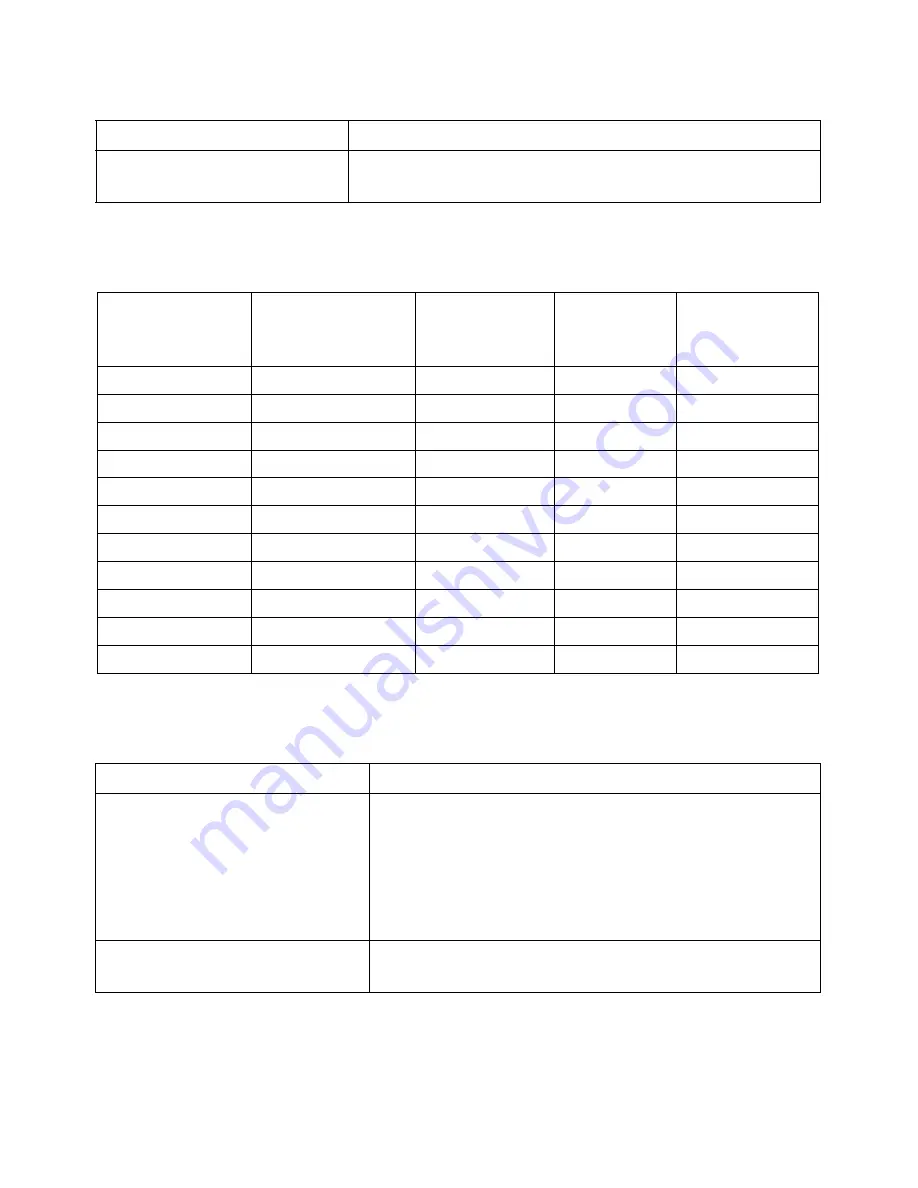
About Your Monitor |
11
Supported Video Modes
Preset Display Modes
S2240T
Electrical Specifications
Model
S2240T
Video display capabilities
(DVI & HDMI playback)
480p, 576p, 720p, 1080p
Display Mode
Horizontal
Frequency (kHz)
Vertical
Frequency
(Hz)
Pixel Clock
(MHz)
Sync Polarity
(Horizontal/
Vertical)
VESA, 720 x 400
31.5
70.1
28.3
-/+
VESA, 640 x 480
31.5
60.0
25.2
-/-
VESA, 640 x 480
37.5
75.0
31.5
-/-
VESA, 800 x 600
37.9
60.3
40.0
+/+
VESA, 800 x 600
46.9
75.0
49.5
+/+
VESA, 1024 x 768
48.4
60.0
65.0
-/-
VESA, 1024 x 768
60.0
75.0
78.8
+/+
VESA, 1152 x 864
67.5
75.0
108.0
+/+
VESA, 1280 x 1024
64.0
60.0
108.0
+/+
VESA, 1280 x 1024
80.0
75.0
135.0
+/+
VESA, 1920 x 1080
67.5
60.0
148.5
+/+
Model
S2240T
Video input signals
•
Analog RGB, 0.7 Volts +/- 5%, positive polarity at
75 ohm input impedance
•
Digital DVI-D TMDS, 600 mV for each differential
line, positive polarity at 50 ohm input impedance
•
HDMI, 600mV for each differential line, 100 ohm
input impedance per differential pair
Synchronization input signals
Separate horizontal and vertical synchronizations,
polarity-free TTL level, SOG












































