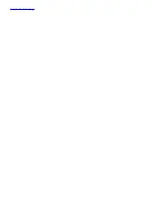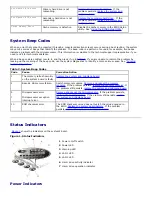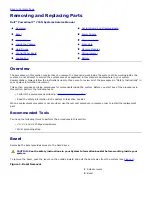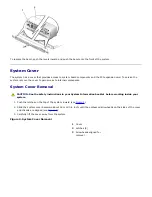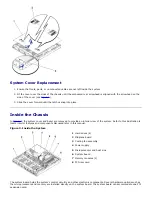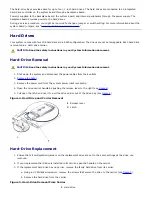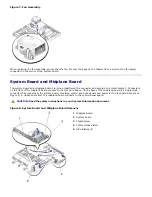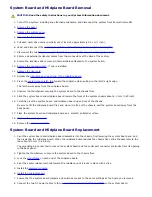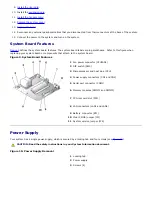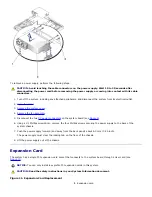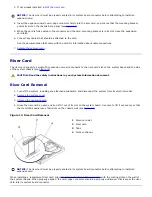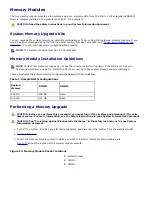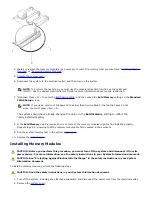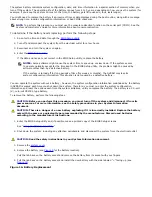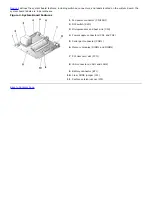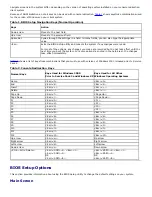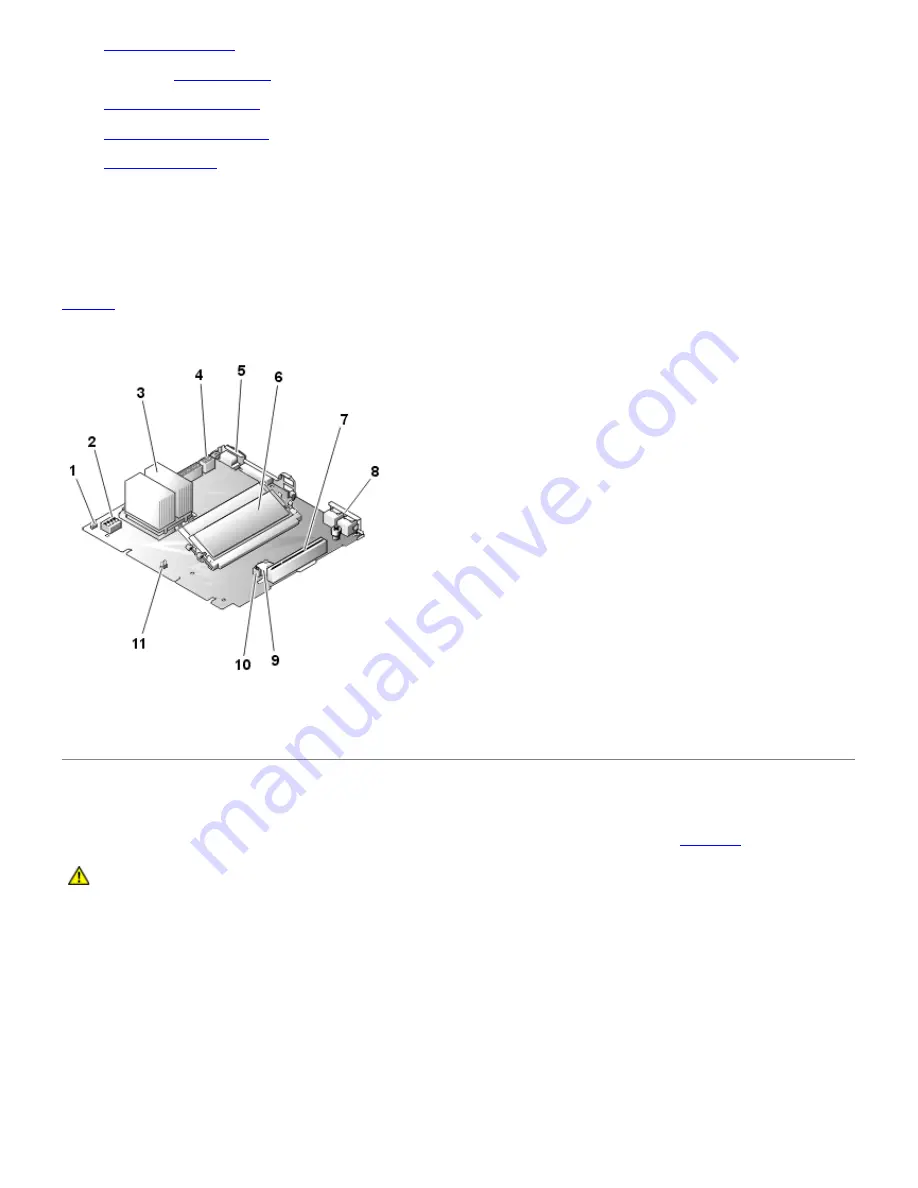
9.
Install the riser card
.
10. Install the
expansion card
.
11.
Install the fan assembly
.
12.
Replace the system cover
.
13.
Replace the bezel
.
14. Reconnect any external peripheral cables that you disconnected from their connectors at the back of the system.
15. Connect the power to the system and turn on the system.
System Board Features
Figure 9
defines the system board features. The system board labels are in parentheses. Refer to this figure when
replacing your system board or components that attach to the system board.
Figure 9. System Board Features
1
Fan power connector (CPUFAN1)
2
DIP switch (SW3)
3
Microprocessor and heat sink (CPU)
4
Power supply connectors (CN1 and CN2)
5
Serial port connector (COM1)
6
Memory modules (DIMM1 and DIMM2)
7
PCI riser card slot (PCI1)
8
LAN connectors (LAN1 and LAN2)
9
Battery connector (BT1)
10
Clear CMOS jumper (JP1)
11
System version jumper (JP5)
Power Supply
Your system has a single power supply, which is secured by a locking tab and four screws (see
Figure 10
).
CAUTION:
Read the safety instructions in your
System Information
document.
Figure 10. Power Supply Removal
1
Locking tab
2
Power supply
3
Screws (4)
Summary of Contents for PowerVault 715N
Page 10: ...Back to Contents Page ...