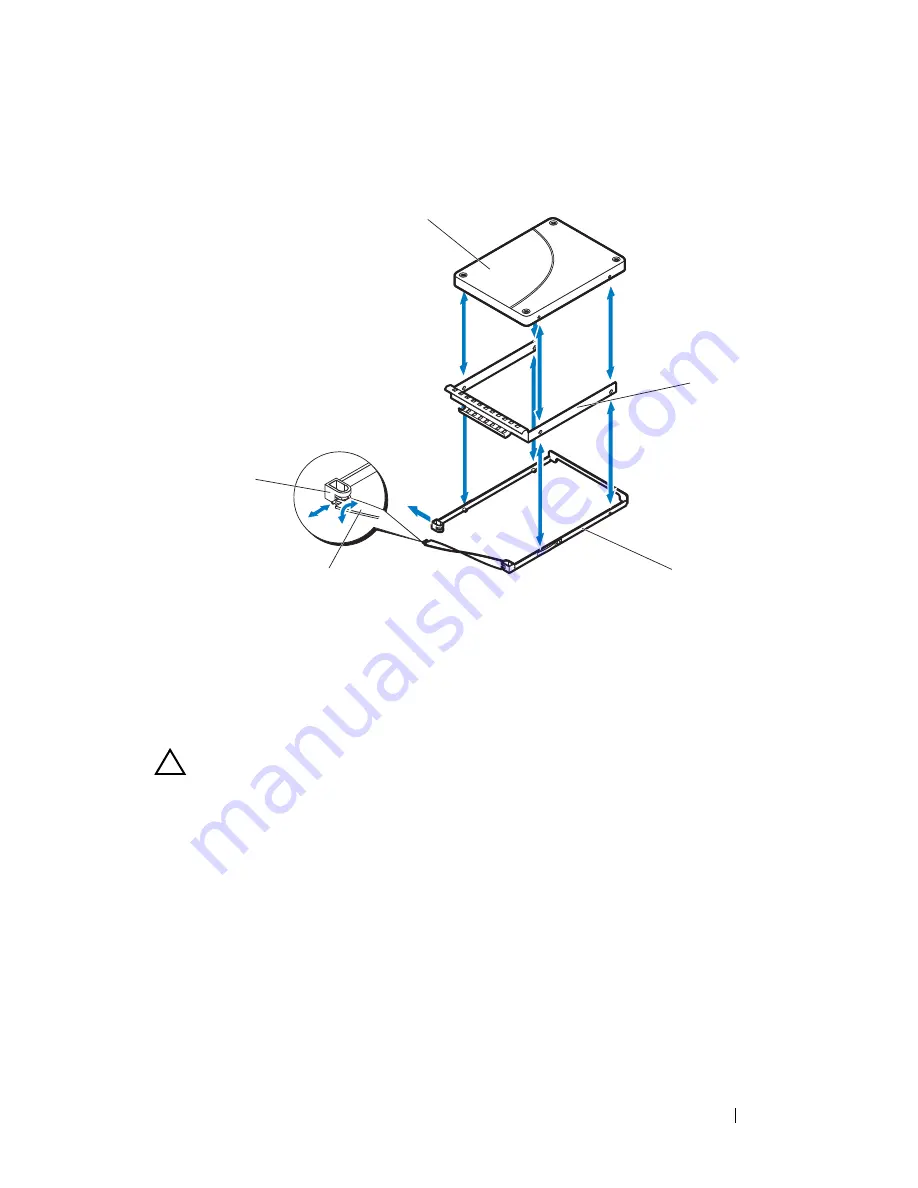
Installing System Components
47
Figure 2-12. Removing and Installing a 2.5-inch SSD Hard-Drive from the SSD Hard-
Drive Carrier
Installing a 2.5-inch SSD Hard-Drive Into a SSD Hard-Drive Carrier
CAUTION:
Many repairs may only be done by a certified service technician. You
should only perform troubleshooting and simple repairs as authorized in your
product documentation, or as directed by the online or telephone service and
support team. Damage due to servicing that is not authorized is not covered by
warranty. Read and follow the safety instructions that came with the product.
1
Insert the new SSD hard-drive into the metal shield and then align the
holes on the hard-drive with the holes on the metal shield. Make sure that
the metal shield with the
arrow
symbol is pointing up and the label on the
drive is facing up. See Figure 2-12.
2
Lower the hard-drive assembly into the SSD hard-drive carrier. See
Figure 2-12.
1
2.5-inch SSD hard-drive
2
metal shield
3
SSD hard-drive carrier
4
strap handle
5
hard-drive carrier notch
2
3
4
5
1
Summary of Contents for PowerEdge C8000XD
Page 1: ...Dell PowerEdge C8000XD Hardware Owner s Manual Regulatory Model B06B Regulatory Type B06B002 ...
Page 15: ...About Your System 15 Figure 1 8 SAS Expander Board SAS Expander Board ...
Page 24: ...24 About Your System ...
Page 70: ...70 Using the Expander Flash Utility ...
Page 76: ...76 Jumpers and Connectors ...
Page 78: ...78 Getting Help ...
















































