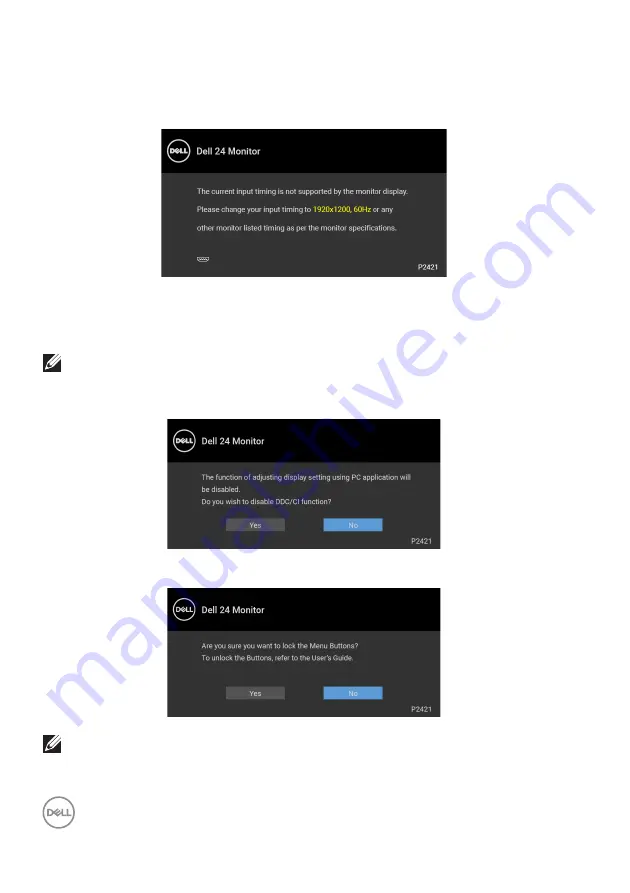
52
│
Operating the monitor
OSD warning message
When the monitor does not support a particular resolution mode, you will see the
following message:
This means that the monitor cannot synchronize with the signal that it is receiving
from the computer. See
for the Horizontal and Vertical
frequency ranges addressable by this monitor. Recommended mode is 1920 x 1200.
NOTE: The message may be slightly different according to the
connected input signal.
You will see the following message before the
DDC/CI
function is disabled:
You will see the following message before the
Lock
function is activated:
NOTE: The message may be slightly different according to the selected
settings.
















































