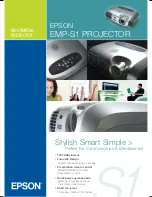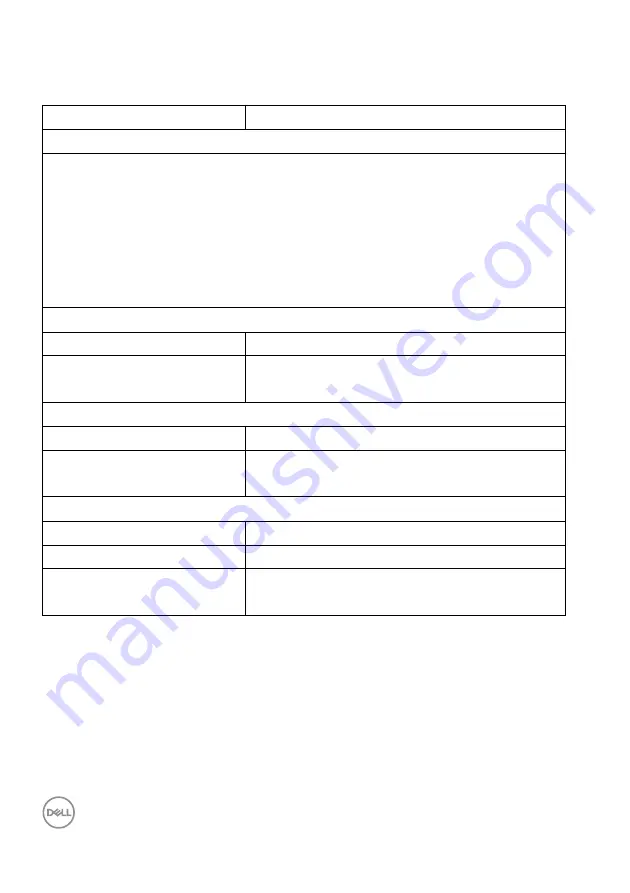
18
│
About your monitor
Environmental characteristics
Model
P2421
Compliant standards
• ENERGY STAR certified monitor
• EPEAT registered where applicable. EPEAT registration varies by country. See
for registration status by country.
• RoHS-compliant
• TCO certified displays
• BFR/PVC free monitor (excluding external cables)
• Arsenic-free glass and Mercury-free for the panel only
Temperature
Operating
0°C to 40°C (32°F to 104°F)
Non-operating
• Storage: -20°C to 60°C (-4°F to 140°F)
• Shipping: -20°C to 60°C (-4°F to 140°F)
Humidity
Operating
20% to 80% (non-condensing)
Non-operating
• Storage: 10% to 90% (non-condensing)
• Shipping: 10% to 90% (non-condensing)
Altitude
Operating
5000 m (16404 ft) (maximum)
Non-operating
12192 m (40000 ft) (maximum)
Thermal dissipation
• 143.3 BTU/hour (maximum)
• 54.6 BTU/hour (typical)