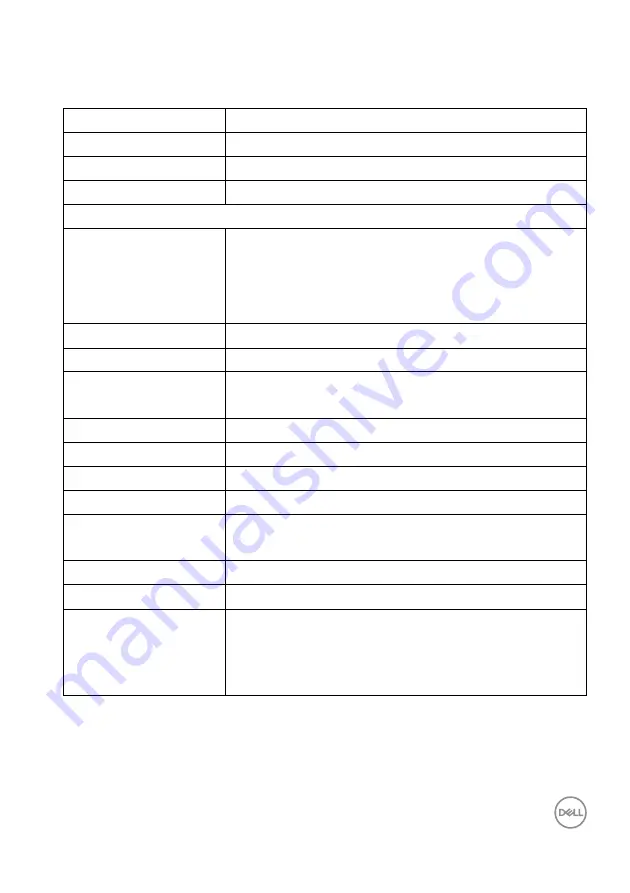
About your monitor
│
13
Monitor specifications
Model
P2421
Screen type
Active matrix - TFT LCD
Panel technology
In-Plane Switching Technology
Aspect ratio
16:10
Viewable image
Diagonal
Width (active area)
Height (active area)
Total area
611.3 mm (24.10 in.)
518.4 mm (20.41 in.)
324.0 mm (12.76 in.)
167961.6 mm
2
(260.34 in.
2
)
Pixel pitch
0.270 mm x 0.270 mm
Pixel per inch (PPI)
94
Viewing angle
178° (vertical) typical
178° (horizontal) typical
Luminance output
300 cd/m² (typical)
Contrast ratio
1000 to 1 (typical)
Faceplate coating
AG type, 3H hard coating, Haze 25
Backlight
White LED edgelight system
Response time
8 ms (Normal)
5 ms (Fast)
Color depth
16.7 million colors
Color gamut
99% sRGB
Built-in devices
• USB 3.0 Super-Speed hub (with 1 x USB 3.0
upstream port)
• 2 x USB 3.0 downstream ports
• 2 x USB 2.0 downstream ports














































