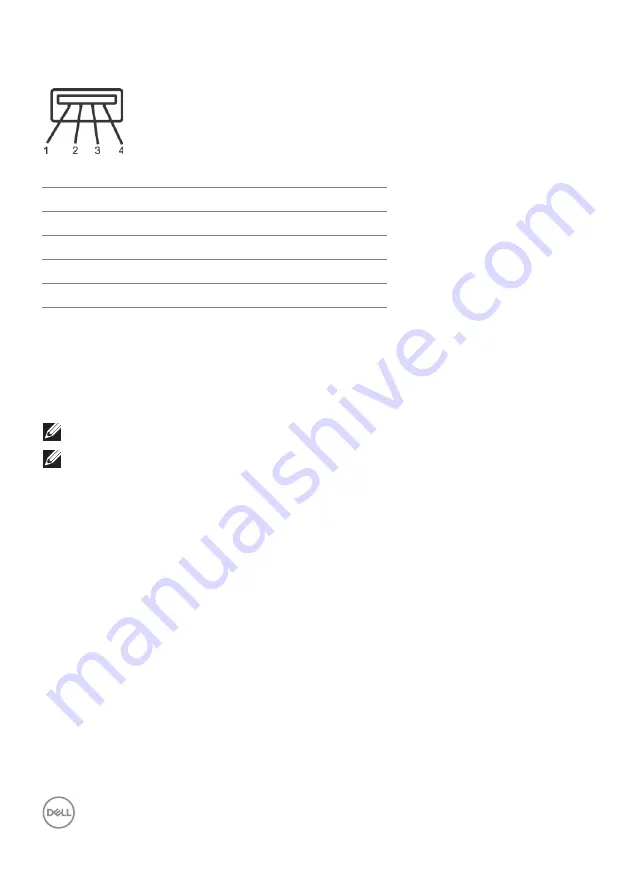
26
│
About your monitor
USB 2.0 downstream connector
Pin number
4-pin side of the connector
1
VCC
2
DMD
3
DPD
4
GND
USB ports
• 1 upstream - bottom
• 2 downstream - bottom
• 2 downstream - side
NOTE: USB 3.0 functionality requires a USB 3.0-capable computer.
NOTE: The USB ports on the monitor work only when the monitor is
turned On or in power save mode. If you turn Off the monitor and then
turn it On, the attached peripherals may take a few seconds to resume
normal functionality.
LCD monitor quality and pixel policy
During the LCD Monitor manufacturing process, it is not uncommon for one or more
pixels to become fixed in an unchanging state which are hard to see and do not
affect the display quality or usability. For more information on Dell Monitor Quality
and Pixel Policy, see
.
















































