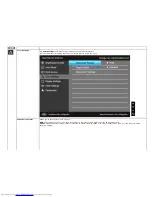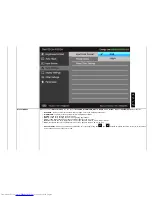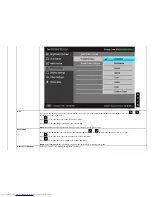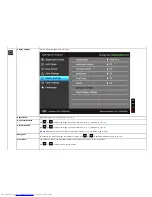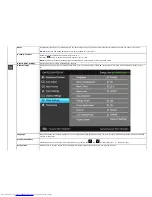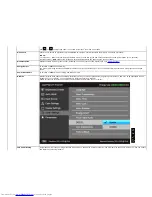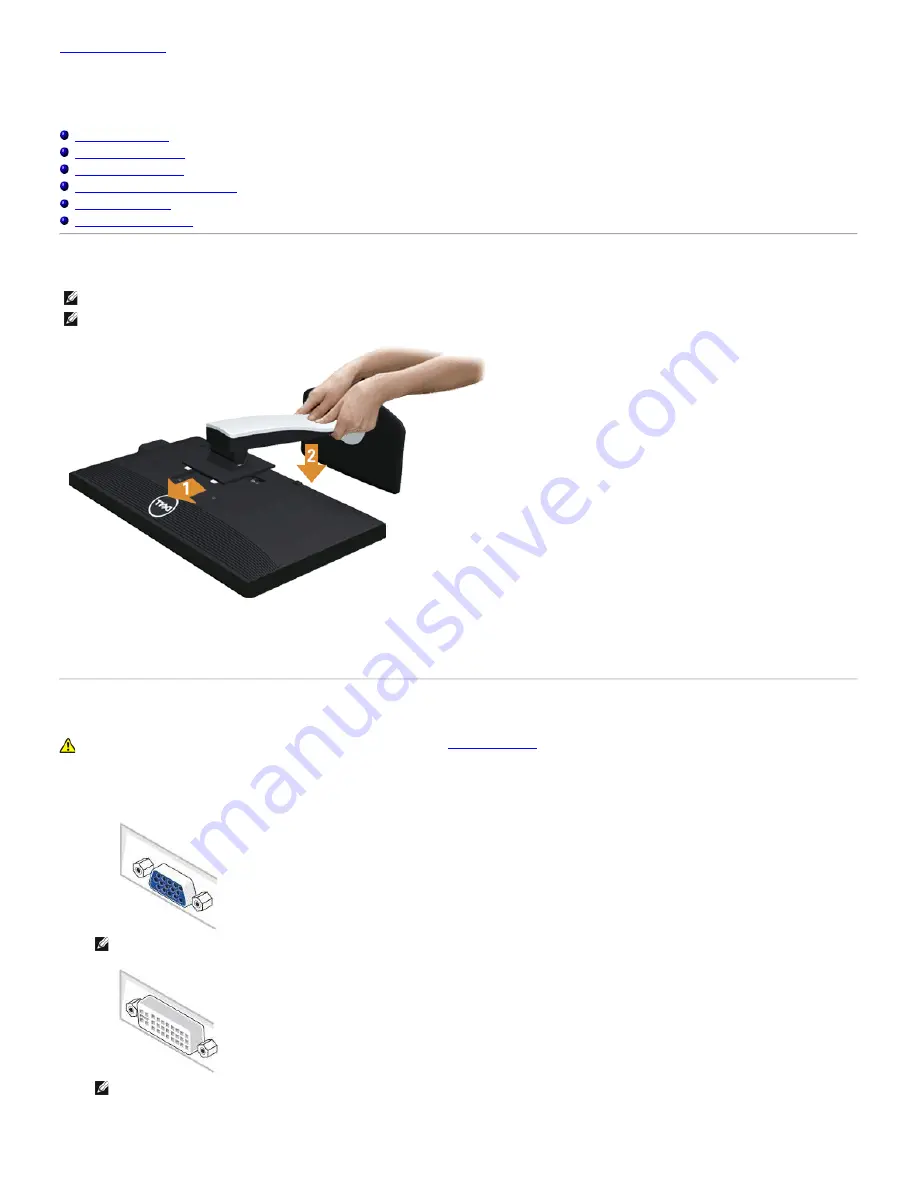
Back to Contents Page
Setting Up the Monitor
Dell™ P2212H/P2312H Monitor User's Guide
Attaching the Stand
Connecting the Monitor
Organizing Your Cables
Attaching the Soundbar (Optional)
Removing the Stand
Wall Mounting (Optional)
Attaching the Stand
NOTE:
The stand is detached when the monitor is shipped from the factory.
NOTE:
This is applicable for a monitor with a stand. When any other stand is bought, please refer to the respective stand setup guide for the set up instructions.
To attach the monitor stand:
1. Remove the cover and place the monitor on it.
2. Fit the two tabs on the upper part of the stand to the groove on the back of the monitor.
3. Press the stand till it snaps into place.
Connecting Your Monitor
WARNING:
Before you begin any of the procedures in this section, follow the
Safety Instructions
.
To connect your monitor to the computer:
1. Turn off your computer and disconnect the power cable.
Connect the blue (VGA) cable from your monitor to the computer.
NOTE:
If your computer supports a white DVI connector, connect the white DVI cable to the monitor and the white DVI connector to
your computer.
NOTE:
Do not connect the blue VGA or the white DVI cable to the computer at the same time.
2. Connect either the white (digital DVI-D) or the blue (analog VGA) display connector cable to the corresponding video port on the back of your computer. Do not
connect both cables on the same computer. Use both the cables only when they are connected to two different computers with appropriate video systems.