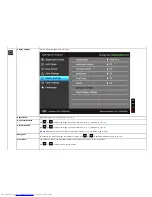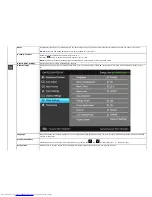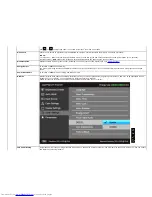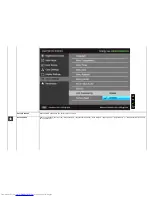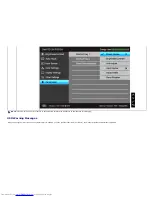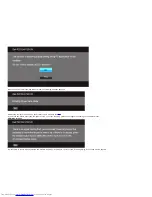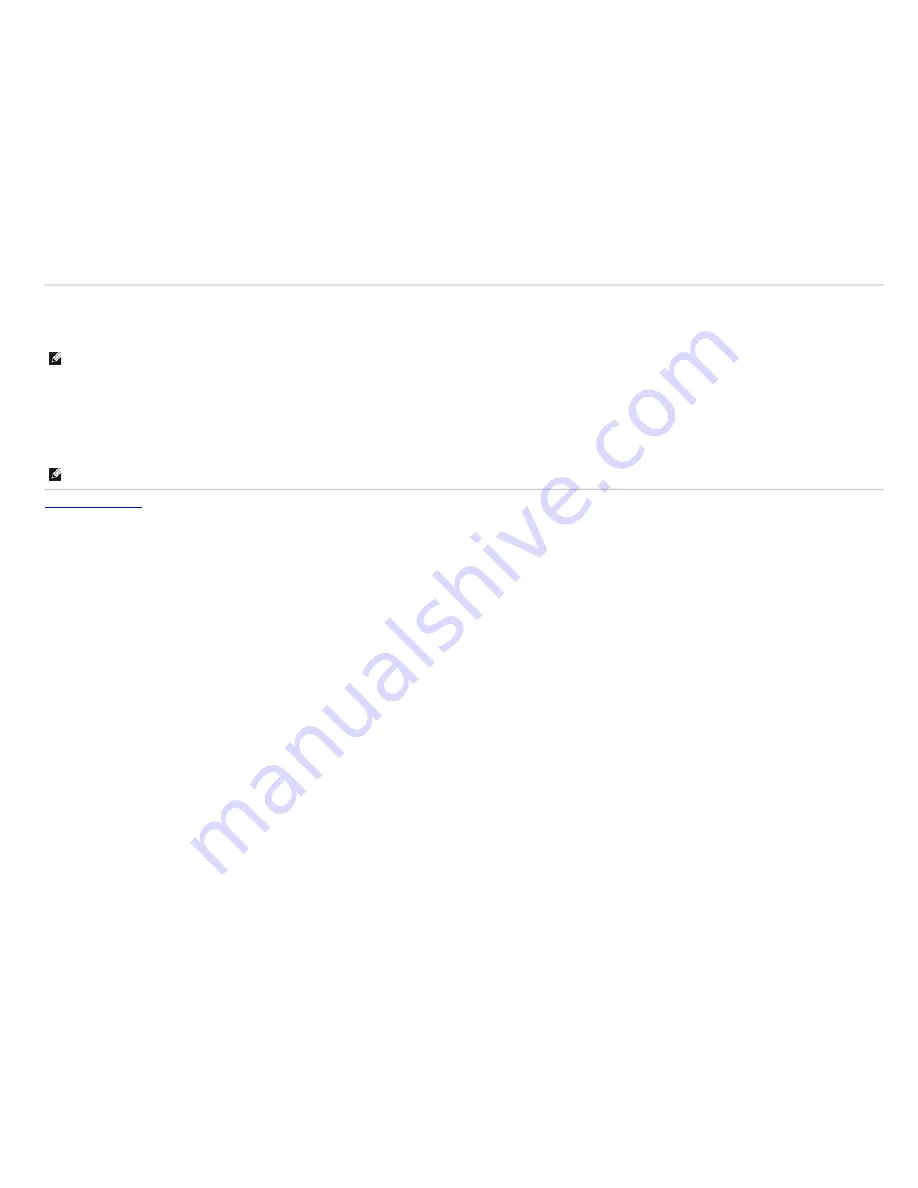
Adjusting the Rotation Display Settings of Your System
After you have rotated your monitor, you need to complete the procedure below to adjust the Rotation Display Settings of your System.
NOTE:
If you are using the monitor with a non-Dell computer, you need to go the graphics driver website or your computer manufacturer website for information on rotating the 'contents'
on your display.
To adjust the Rotation Display Settings:
1. Right-click on the desktop and click
Properties
.
2. Select the
Settings
tab and click
Advanced
.
3. If you have an ATI graphics card, select the
Rotation
tab and set the preferred rotation.
If you have an nVidia graphics card, click the
nVidia
tab, in the left-hand column select
NVRotate
, and then select the preferred rotation.
If you have an Intel
®
graphics card, select the
Intel
graphics tab, click
Graphic Properties
, select the
Rotation
tab, and then set the preferred rotation.
NOTE:
If you do not see the rotation option or it is not working correctly, go to
support.dell.com
and download the latest driver for your graphics card.
Back to Contents Page