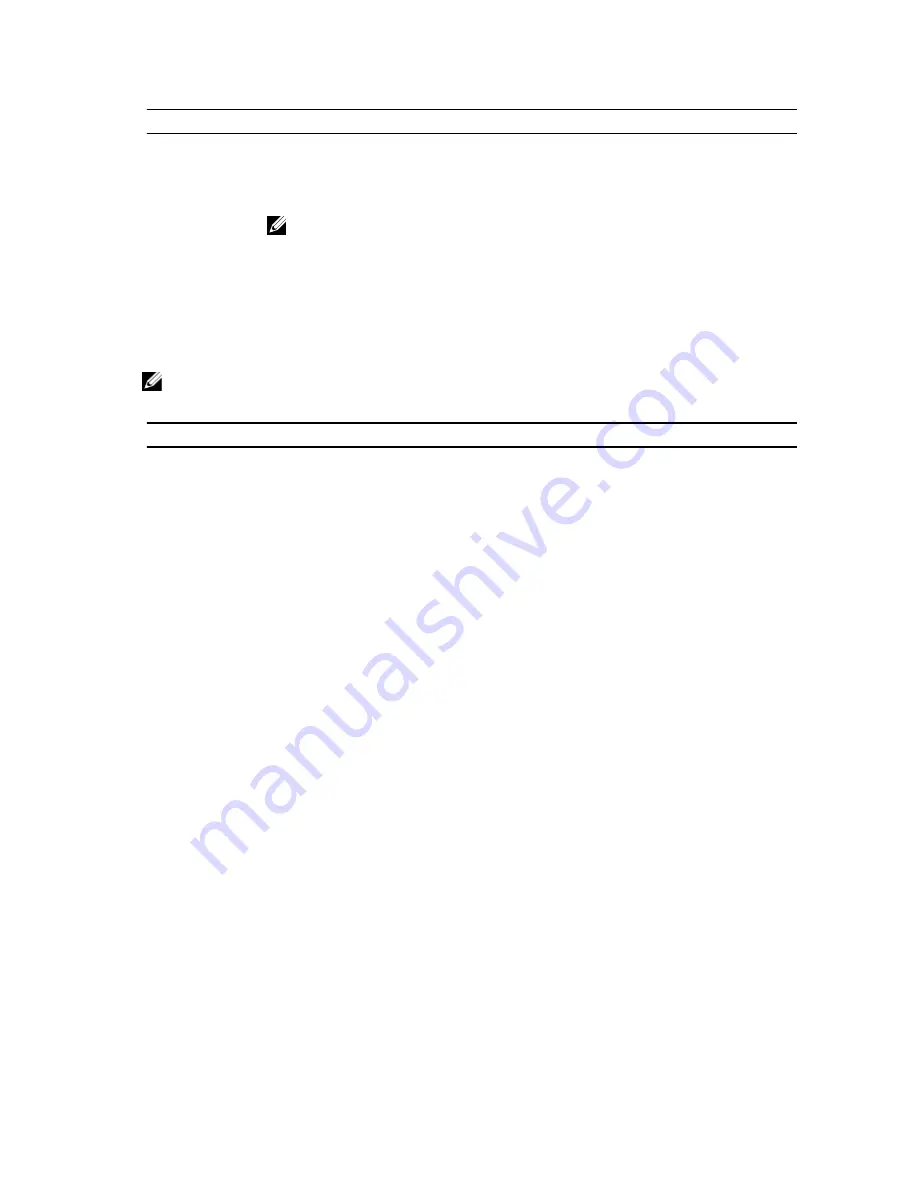
Keys
Navigation
<Enter>
Allows you to select a value in the selected field (if applicable) or follow the link in the field.
Spacebar
Expands or collapses a drop
‐
down list, if applicable.
<Tab>
Moves to the next focus area.
NOTE: For the standard graphics browser only.
<Esc>
Moves to the previous page till you view the main screen. Pressing <Esc> in the main screen
displays a message that prompts you to save any unsaved changes and restarts the system.
<F1>
Displays the System Setup help file.
System Setup Options
NOTE: Depending on the computer and its installed devices, the items listed in this section may or may not appear
Table 2. General
Option
Description
System Information
Displays the following information:
•
System Information - Displays BIOS Version, Service Tag, Asset Tag,
Ownership Tag, Ownership Date, Manufacture Date, and the Express Service
Code.
•
Memory Information - Displays Memory Installed, Memory Available,
Memory Speed, Memory Channels Mode, Memory Technology, DIMM 1 Size,
DIMM 2 Size, DIMM 3 Size and DIMM 4 Size.
•
PCI Information - Displays SLOT1, SLOT2, SLOT3,and SLOT4.
•
Processor Information - Displays Processor Type, Core Count, Processor ID,
Current Clock Speed, Minimum Clock Speed, Maximum Clock Speed,
Processor L2 Cache, Processor L3 Cache, HT Capable, and 64-Bit
Technology.
•
Device Information - Displays SATA-0, SATA-1, SATA-2 , SATA-3, LOM MAC
Address, Audio Controller and Video Controller.
Boot Sequence
Allows you to specify the order in which the computer attempts to find an operating
system. The options are:
•
Diskette drive
•
STXXXXXX / STXXXXXX
•
USB Storage Device
•
CD/DVD/CD-RW Drive
•
Onboard NIC
Advanced Boot Options
•
Legacy
•
UEFI
Advance Boot Options
Enable Legacy Option ROMs (enable by default)
Date/Time
Allows you to set the date and time. The changes to the system date and time takes
effect immediately.
30
















































