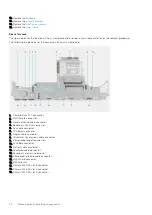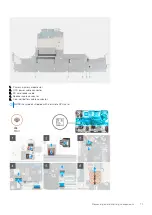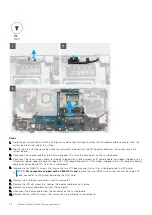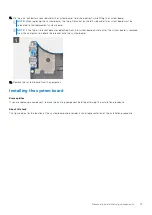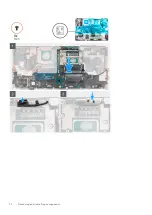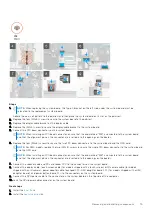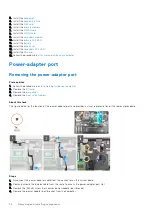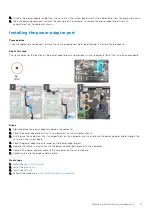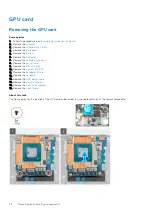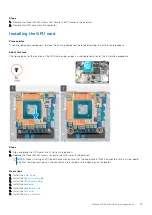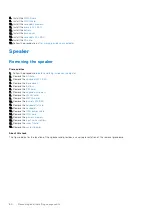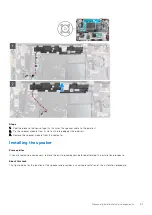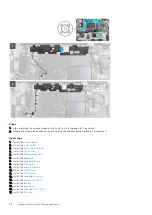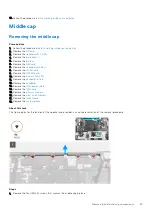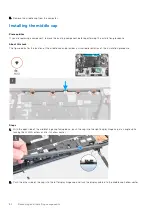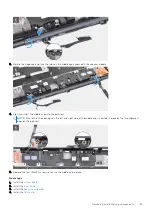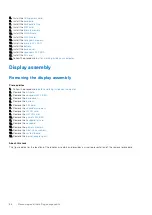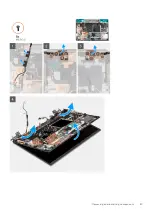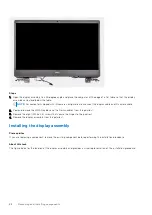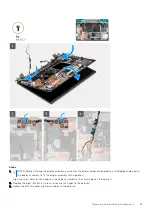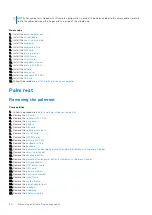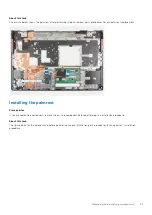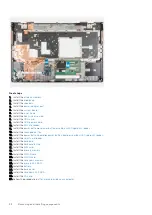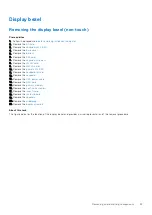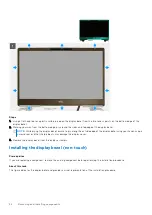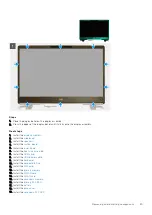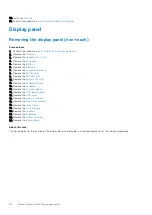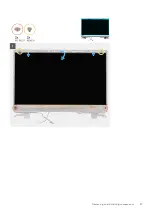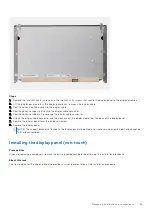2. Remove the middle cap from the computer.
Installing the middle cap
Prerequisites
If you are replacing a component, remove the existing component before performing the installation procedure.
About this task
The figure indicates the location of the middle cap and provides a visual representation of the installation procedure.
Steps
1. With the open side of the middle hinge cap facing down, push the cap into the right display hinge cap at an angle while
tucking the WWAN antennas into its hollow center.
2. Push the other side of the cap into the left display hinge cap and tuck the display cable into the middle cap hollow center.
84
Removing and installing components
Summary of Contents for OptiPlex 7760
Page 1: ...Precision 7760 Service Manual Regulatory Model P44E Regulatory Type P44E002 July 2021 Rev A01 ...
Page 17: ...For computers without SSD door configuration Removing and installing components 17 ...
Page 25: ...Removing and installing components 25 ...
Page 29: ...Removing and installing components 29 ...
Page 74: ...74 Removing and installing components ...
Page 87: ...Removing and installing components 87 ...
Page 97: ...Removing and installing components 97 ...
Page 98: ...98 Removing and installing components ...