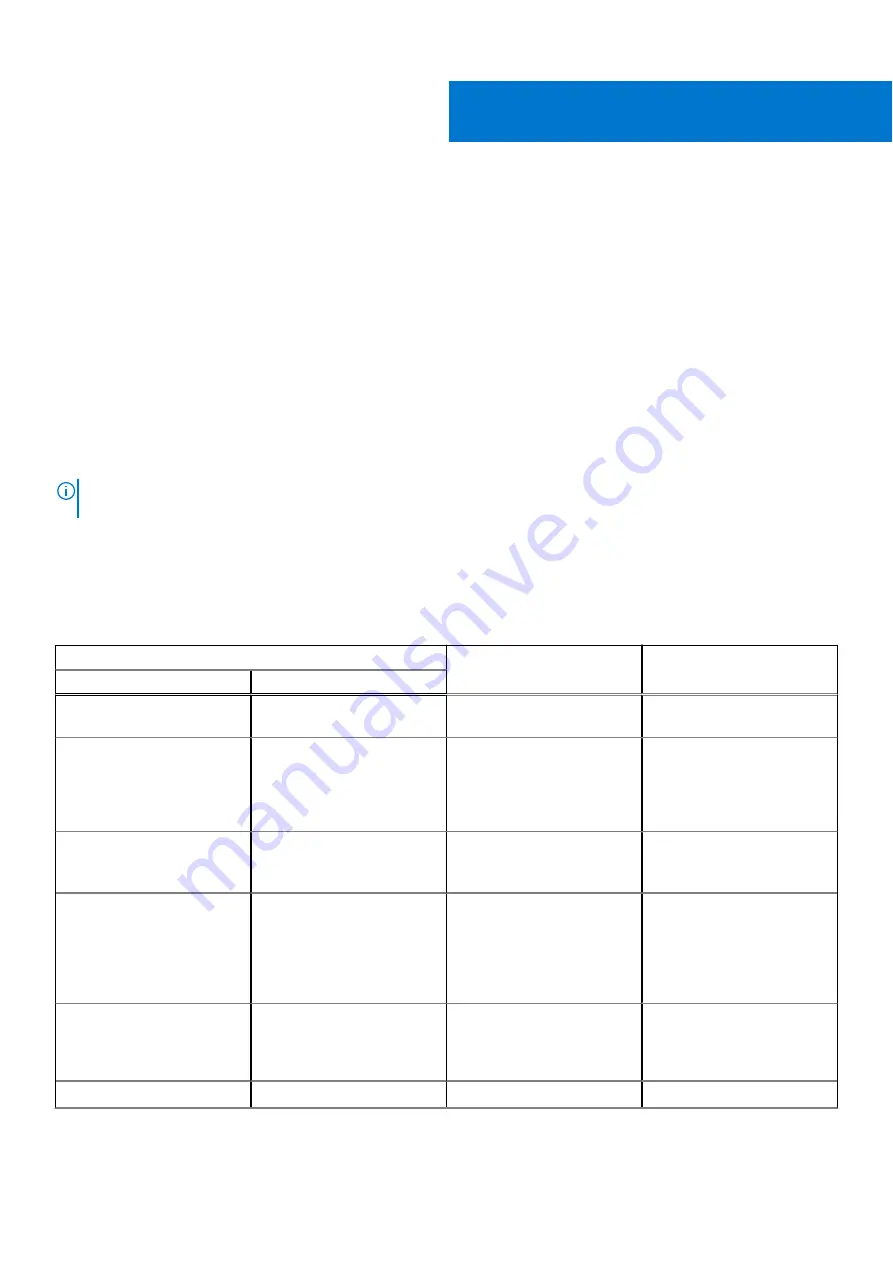
Troubleshooting
SupportAssist diagnostics
About this task
The SupportAssist diagnostics (previously known as ePSA diagnostics) performs a complete check of your hardware. The
SupportAssist diagnostics is embedded in the BIOS and is launched by it internally. The SupportAssist diagnostics provides a set
of options for particular devices or device groups. It allows you to:
●
Run tests automatically or in an interactive mode.
●
Repeat tests
●
Display or save test results
●
Run thorough tests to introduce additional test options and provide extra information about the failed device(s)
●
View status messages that indicate if the tests are completed successfully
●
View error messages that indicate if problems were encountered during the test
NOTE:
Some tests are meant for specific devices and require user interaction. Ensure that you are present in front of the
computer when the diagnostic tests are performed.
For more information, see
SupportAssist Pre-Boot System Performance Check
.
Diagnostic LED behavior
Table 30. Diagnostic LED behavior
Blinking pattern
Problem description
Suggested resolution
Amber
White
1
2
Unrecoverable SPI Flash
Failure
2
1
CPU failure
●
Run the Dell Support
Assist/Dell Diagnostics
tool.
●
If problem persists,
replace the system board.
2
2
System board failure (included
BIOS corruption or ROM
error)
●
Flash latest BIOS version
●
If problem persists,
replace the system board.
2
3
No memory/RAM detected
●
Confirm that the memory
module is installed
properly.
●
If problem persists,
replace the memory
module.
2
4
Memory/RAM failure
●
Reset the memory module.
●
If problem persists,
replace the memory
module.
2
5
Invalid memory installed
●
Reset the memory module.
5
86
Troubleshooting
Summary of Contents for OptiPlex 7090 Small Form Factor
Page 11: ...Major components of your system 1 Side cover Removing and installing components 11 ...
Page 18: ...18 Removing and installing components ...
Page 30: ...30 Removing and installing components ...
Page 51: ...Removing and installing components 51 ...
Page 53: ...Removing and installing components 53 ...
Page 54: ...54 Removing and installing components ...
Page 57: ...Removing and installing components 57 ...
Page 58: ...58 Removing and installing components ...





































