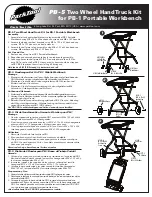Summary of Contents for OptiPlex 7080 Tower
Page 9: ...5 Turn on your computer Working on your computer 9 ...
Page 72: ...72 Disassembly and reassembly ...
Page 75: ...Disassembly and reassembly 75 ...
Page 77: ...Disassembly and reassembly 77 ...
Page 82: ...82 Disassembly and reassembly ...
Page 83: ...Disassembly and reassembly 83 ...
Page 86: ...86 Disassembly and reassembly ...
Page 87: ...Disassembly and reassembly 87 ...
Page 89: ...Disassembly and reassembly 89 ...
Page 90: ...90 Disassembly and reassembly ...