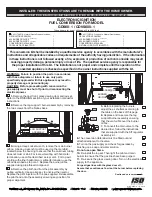Installing the intrusion switch
Prerequisites
If you are replacing a component, remove the existing component before performing the installation procedure.
About this task
The following images indicate the location of the intrusion switch and provides a visual representation of the installation procedure.
Steps
1. Insert the intrusion switch into its slot and slide the switch to secure it into the slot.
2. Connect the intruder cable to the connector on the system board.
Next steps
1. Install the
.
2. Follow the procedure in
after working inside your computer
.
Optional I/O modules (Type C/ HDMI/VGA/DP/
Serial)
Removing optional I/O modules (Type C/ HDMI/VGA/DP/
Serial)
Prerequisites
1. Follow the procedure in
before working inside your computer
2. Remove the
3. Remove the
.
4. Remove the
.
80
Disassembly and reassembly
Summary of Contents for OptiPlex 7080 Tower
Page 9: ...5 Turn on your computer Working on your computer 9 ...
Page 72: ...72 Disassembly and reassembly ...
Page 75: ...Disassembly and reassembly 75 ...
Page 77: ...Disassembly and reassembly 77 ...
Page 82: ...82 Disassembly and reassembly ...
Page 83: ...Disassembly and reassembly 83 ...
Page 86: ...86 Disassembly and reassembly ...
Page 87: ...Disassembly and reassembly 87 ...
Page 89: ...Disassembly and reassembly 89 ...
Page 90: ...90 Disassembly and reassembly ...