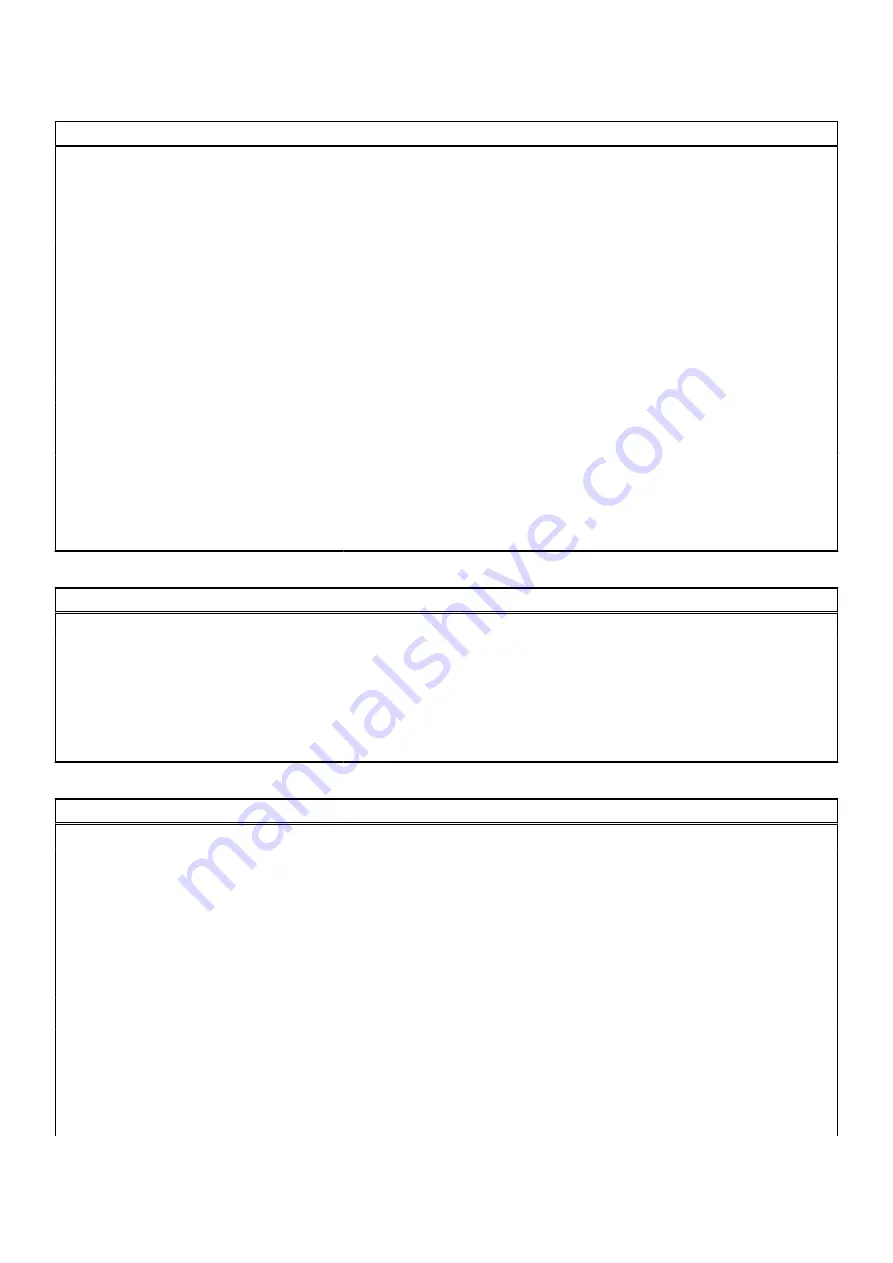
Table 14. System setup options—System Management menu (continued)
System Management
Wake on LAN
Wake on LAN
Enable or disable the system to power on by special LAN signals when it
receives a wakeup signal from the WLAN.
By default, the
Disabled
option is selected.
Auto on Time
Enable to set the system to turn on automatically every day or on a preselected
date and time. This option can be configured only if the Auto On Time is set to
Everyday, Weekdays, or Selected Days.
By default, the option is disabled.
Intel AMT Capability
Enable Intel AMT Capability
By default
Restrict MEBx Access
option is enabled.
MEBx Hotkey
Enable MEBx Hotkey
When enabled, this allows the use of Ctrl+P hotkey to access MEBx.
By default
OFF
option is disabled.
USB Provision
Enable USB Provision
Intel AMT can be provisioned using the local provisioning file using a USB
storage device.
By default
OFF
option is disabled.
Table 15. System setup options—Keyboard menu
Keyboard
Keyboard Errors
Enable Keyboard Error Detection
Allows keyboard related errors to be reported when the system boots.
By default, the option is enabled.
Device Configuration Hotkey Access
Manages whether you can access device configuration screens through
hotkeys during system startup.
By default, the option is enabled.
Table 16. System setup options—Pre-boot Behavior menu
Pre-boot Behavior
Adapter Warnings
Enable Adapter Warnings
Enable or disable the warning messages during boot when the adapters with
less power capacity are detected.
By default, the option is enabled.
Warning and Errors
Enable or disable the action to be done when a warning or error is encountered.
By default, the
Prompt on Warnings and Errors
option is enabled.
USB-C Warnings
Enable Dock Warning Messages
By default, the option is enabled.
Fastboot
Enable to set the speed of the boot process.
By default, the
Minimal
option is enabled.
Extend BIOS POST Time
Set the BIOS POST time.
By default, the
0 seconds
option is enabled.
System setup
131
Summary of Contents for OptiPlex 3090 Ultra
Page 16: ...17 Lock the device and the stand cover 16 Stands ...
Page 17: ...18 Press the power button to turn on the device Stands 17 ...
Page 27: ...12 Slide the back cover along with the device into the stand until you hear a click Stands 27 ...
Page 28: ...13 Lock the device and the stand cover 28 Stands ...
Page 29: ...14 Press the power button to turn on the device Stands 29 ...
Page 39: ...Stands 39 ...
Page 40: ...40 Stands ...
Page 45: ...Stands 45 ...
Page 47: ...Stands 47 ...
Page 49: ...9 Slide and release the inner bar on the lower edge of the stand cover Stands 49 ...
Page 54: ...Large Height Adjustable Stand 54 Stands ...
Page 56: ...15 Lock the device and the stand cover 56 Stands ...
Page 57: ...16 Press the power button to turn on the device Stands 57 ...
Page 59: ...4 Disconnect the keyboard mouse network power and display cable from the device Stands 59 ...
Page 63: ...For 30 inch to 32 inch monitor Large height adjustable stand Stands 63 ...
Page 64: ...For monitors 32 inch Large height adjustable stand 64 Stands ...
Page 72: ...k Close the stand cover 72 Stands ...
Page 73: ...l Lock the device and the stand cover Stands 73 ...
Page 79: ...h Press the power button to turn on the device Stands 79 ...
Page 81: ...b Open the wall mount cover Stands 81 ...
Page 82: ...c Disconnect the keyboard mouse network power and display cable from the device 82 Stands ...
Page 83: ...d Snap open the wall mount bracket module from the slots on the wall mount Stands 83 ...
Page 90: ...Major components of your system 1 Cover 90 Removing and installing components ...










































