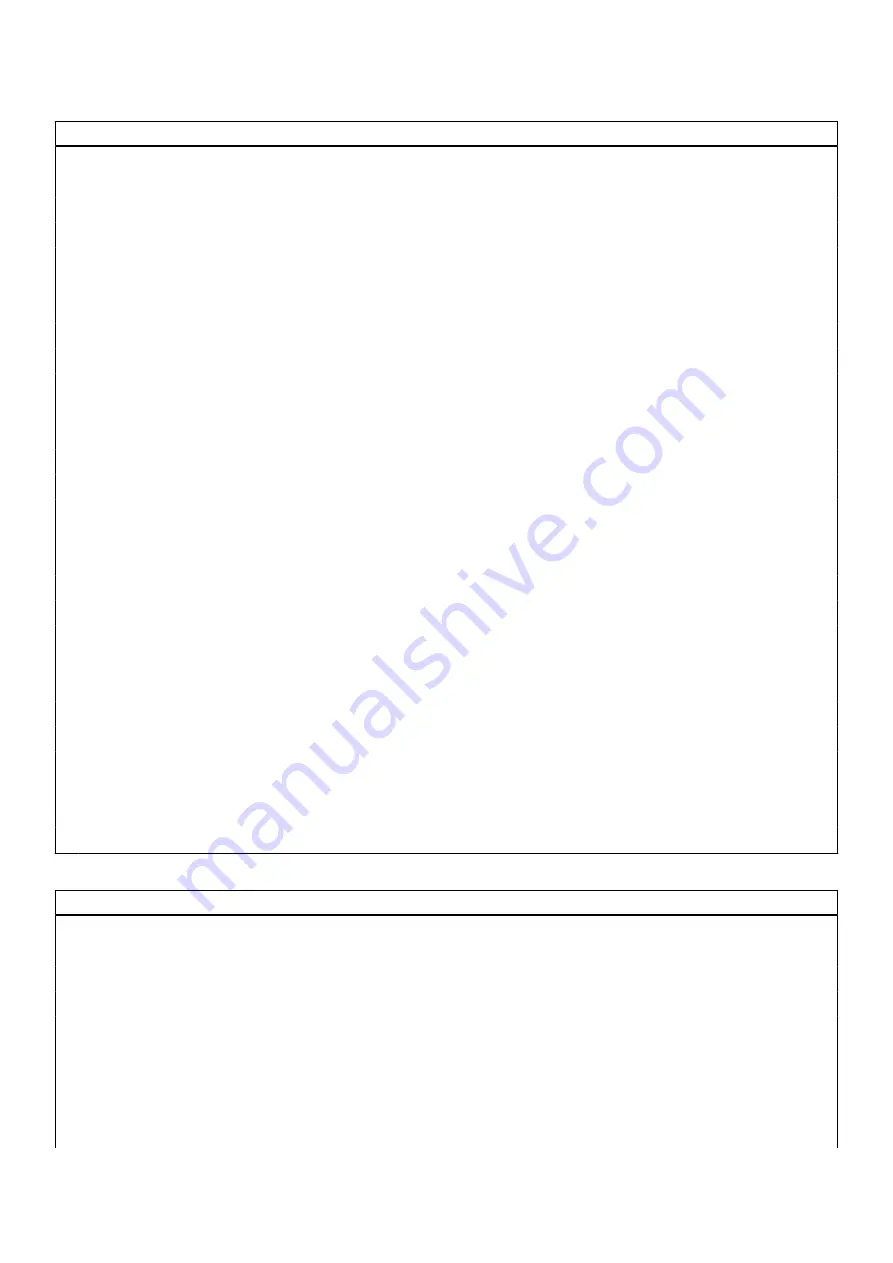
Table 4. System setup options—System information menu (continued)
Overview
Minimum Clock Speed
Displays the minimum processor clock speed.
Current Clock Speed
Displays the current processor clock speed.
Core Count
Displays the number of cores on the processor.
Processor ID
Displays the processor identification code.
Processor L2 Cache
Displays the processor L2 Cache size.
Processor L3 Cache
Displays the processor L3 Cache size.
Microcode Version
Displays the microcode version.
Intel Hyper-Threading Capable
Displays whether the processor is Hyper-Threading (HT) capable.
64-Bit Technology
Displays whether 64-bit technology is used.
Memory Information
Memory Installed
Displays the total system memory installed.
Memory Available
Displays the total system memory available.
Memory Speed
Displays the memory speed.
Memory Channel Mode
Displays single or dual channel mode.
Memory Technology
Displays the technology that is used for the memory.
DIMM SLOT1
Displays the memory in SLOT1
DIMM SLOT2
Displays the memory in SLOT2
Devices Information
Video Controller
Displays the video controller type of the system.
Video Memory
Displays the video memory information of the system.
Wi-Fi Device
Displays the wireless device information of the system.
Native Resolution
Displays the native resolution of the system.
Video BIOS Version
Displays the video BIOS version of the system.
Audio Controller
Displays the audio controller information of the system.
Bluetooth Device
Displays the Bluetooth device information of the system.
LOM MAC Address
Displays the LAN On Motherboard (LOM) MAC address of the system.
Pass Through MAC Address
Displays the pass through MAC address of the system.
Cellular Device
Displays the M.2 PCIe SSD information of the system.
Table 5. System setup options—Boot Configuration menu
Boot Configuration
Boot Sequence
Boot mode
Displays the boot mode.
Boot Sequence
Displays the boot sequence.
Secure Boot
Enable Secure Boot
Enable or disable the secure boot feature.
By default, the option is not enabled.
Secure Boot Mode
Enable or disable to change the secure boot mode options.
By default, the
Deployed Mode
is enabled.
Expert Key Management
System setup
125
Summary of Contents for OptiPlex 3090 Ultra
Page 16: ...17 Lock the device and the stand cover 16 Stands ...
Page 17: ...18 Press the power button to turn on the device Stands 17 ...
Page 27: ...12 Slide the back cover along with the device into the stand until you hear a click Stands 27 ...
Page 28: ...13 Lock the device and the stand cover 28 Stands ...
Page 29: ...14 Press the power button to turn on the device Stands 29 ...
Page 39: ...Stands 39 ...
Page 40: ...40 Stands ...
Page 45: ...Stands 45 ...
Page 47: ...Stands 47 ...
Page 49: ...9 Slide and release the inner bar on the lower edge of the stand cover Stands 49 ...
Page 54: ...Large Height Adjustable Stand 54 Stands ...
Page 56: ...15 Lock the device and the stand cover 56 Stands ...
Page 57: ...16 Press the power button to turn on the device Stands 57 ...
Page 59: ...4 Disconnect the keyboard mouse network power and display cable from the device Stands 59 ...
Page 63: ...For 30 inch to 32 inch monitor Large height adjustable stand Stands 63 ...
Page 64: ...For monitors 32 inch Large height adjustable stand 64 Stands ...
Page 72: ...k Close the stand cover 72 Stands ...
Page 73: ...l Lock the device and the stand cover Stands 73 ...
Page 79: ...h Press the power button to turn on the device Stands 79 ...
Page 81: ...b Open the wall mount cover Stands 81 ...
Page 82: ...c Disconnect the keyboard mouse network power and display cable from the device 82 Stands ...
Page 83: ...d Snap open the wall mount bracket module from the slots on the wall mount Stands 83 ...
Page 90: ...Major components of your system 1 Cover 90 Removing and installing components ...
















































