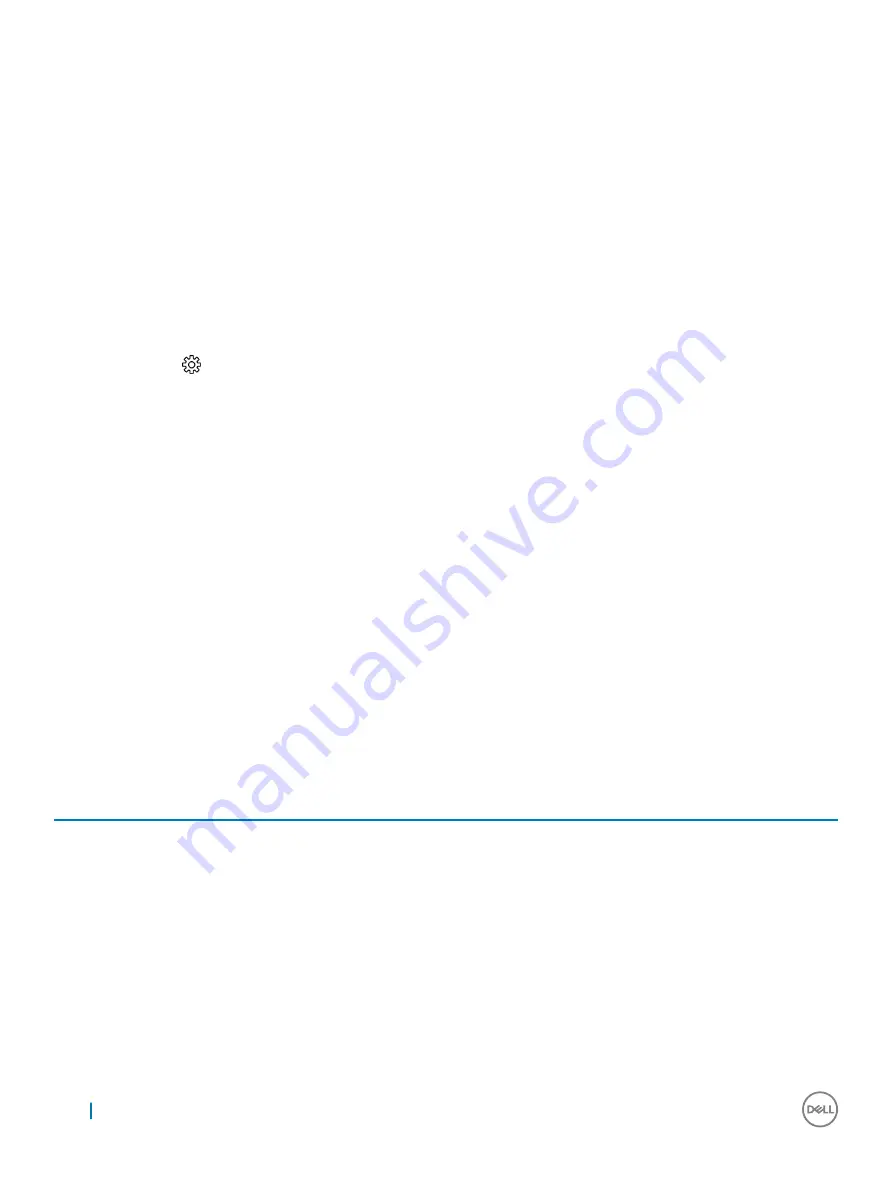
Hard drive options
This computer supports HDD and PCIe SSD.
Identifying the hard drive in Windows 7
1
Click
Start
>
Control Panel
>
Device Manager
.
The hard drive is listed under Disk drives.
2
Expand
Disk drives
.
Identifying the hard drive in Windows 10
1
Click
All Settings
on the Windows 10 Charms Bar.
2
Click
Control Panel
, select
Device Manager
, and expand
Disk drives
.
The hard drive is listed under
Disk drives
.
Entering BIOS setup
1
Turn on or restart your laptop.
2
When the Dell logo appears, perform one of the following actions to enter the BIOS setup program:
•
With keyboard — Tap F2 until the
Entering BIOS
setup message appears. To enter the Boot selection menu, tap F12.
Hard drive is listed under the
System Information
under the
General
group.
USB features
The Universal Serial Bus, or well known as USB was introduced to the PC world in 1996 which dramatically simplified the connection
between host computer and peripheral devices such as mice and keyboards, external hard drive or optical devices, Bluetooth and many
more peripheral devices in the market.
Let's take a quick look on the USB evolution referencing to the table below.
Table 5. USB evolution
Type
Data Transfer Rate
Category
Introduction Year
USB 3.0/USB 3.1 Gen 1
5 Gbps
Super Speed
2010
USB 2.0
480 Mbps
High Speed
2000
USB 1.1
12 Mbps
Full Speed
1998
USB 1.0
1.5 Mbps
Low Speed
1996
USB 3.0/USB 3.1 Gen 1 (SuperSpeed USB)
For years, the USB 2.0 has been firmly entrenched as the de facto interface standard in the PC world with about 6 billion devices sold, and
yet the need for more speed grows by ever faster computing hardware and ever greater bandwidth demands. The USB 3.0/USB 3.1 Gen 1
42
Technology and components
















































