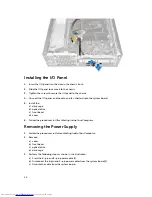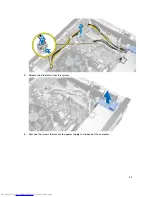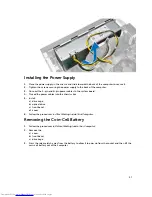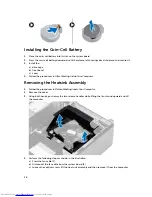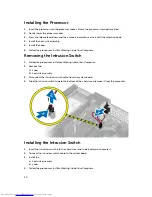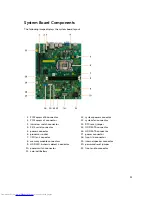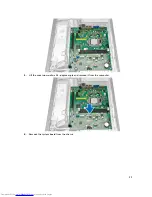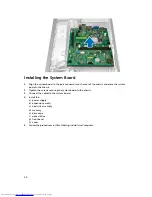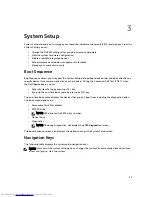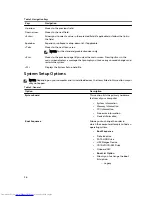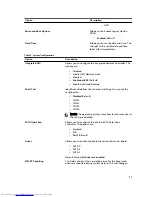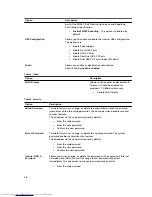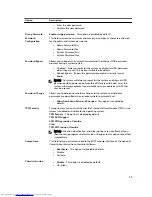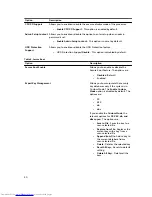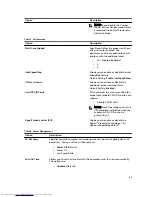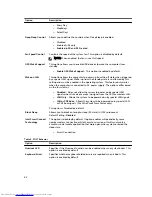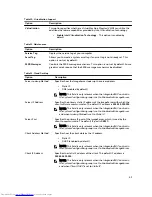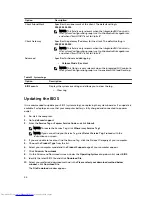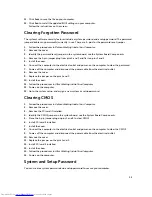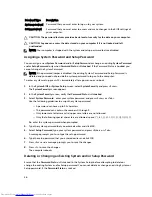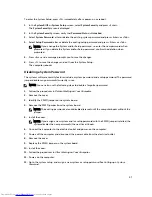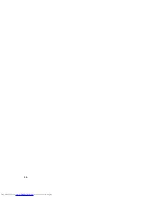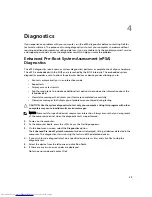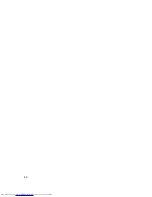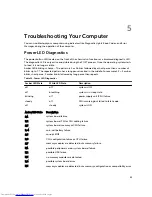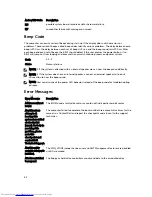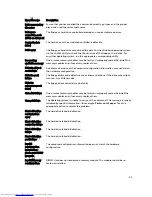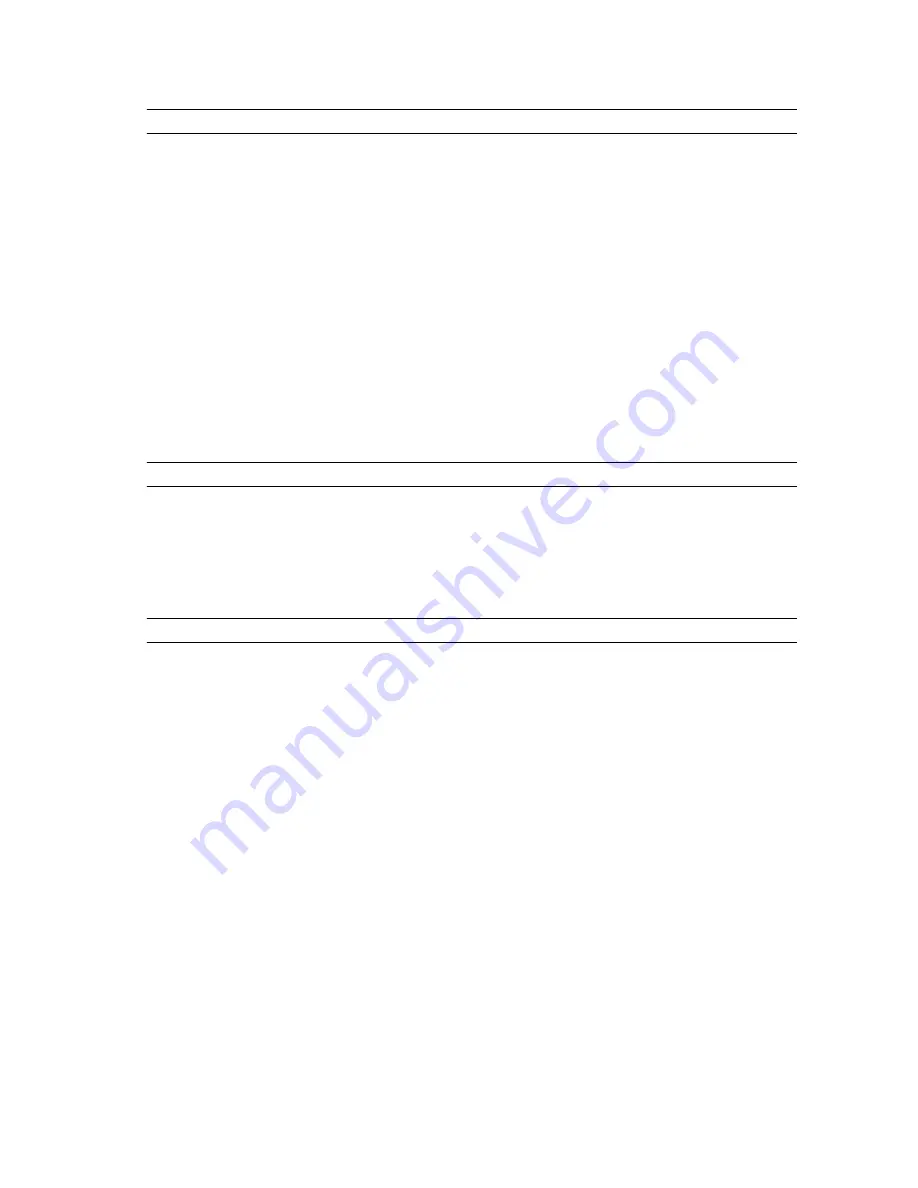
Option
Description
part of the SMART (Self Monitoring Analysis and Reporting
Technology) specification.
•
Enable SMART Reporting
- This option is disabled by
default.
USB Configuration
Allows you to enable or disable the internal USB configuration.
The options are:
• Enable Boot Support
• Enable Front USB Ports
• Enable USB 3.0 Ports
• Enable Rear Dual USB 2.0 Ports
• Enable Dual USB 2.0 Ports (Under LAN ports)
Audio
Allows you enable or disable the audio feature.
Default Setting:
Audio is enabled
Table 4. Video
Option
Description
Multi-Display
Allows you to enables or disables Multi-
Display, it should be enabled for
windows 7 32/64bit or later only.
• Disable Multi Display
Table 5. Security
Option
Description
Admin Password
This field lets you set, change, or delete the administrator (admin) password
(sometimes called the setup password). The admin password enables several
security features.
The drive does not have a password set by default.
• Enter the old password
• Enter the new password
• Confirm the new password
System Password
This field lets you set, change, or delete the system password. The system
password enables several security features.
The drive does not have a password set by default.
• Enter the old password
• Enter the new password
• Confirm the new password
Internal HDD_0
Password
Allows you to set, change, or delete the password on the computer’s internal
hard disk drive (HDD) Successful change to this password take effect
immediately. The drive does not have a password set by default
• Enter the old password
38