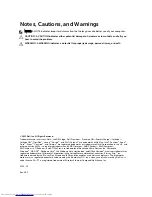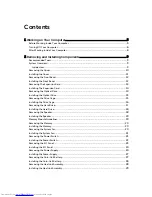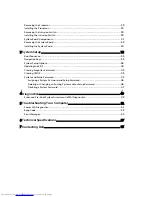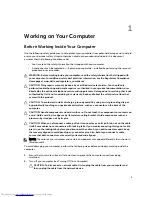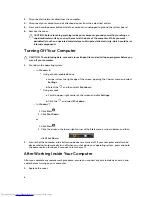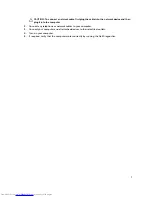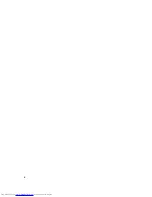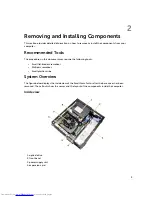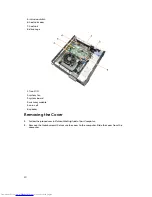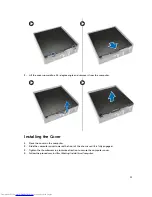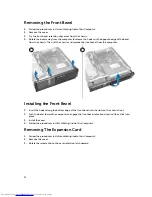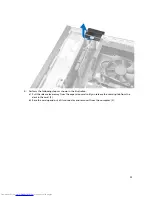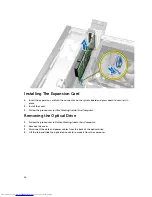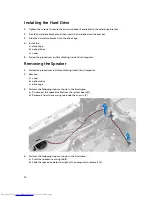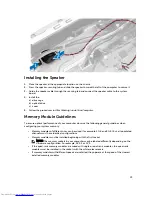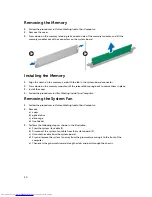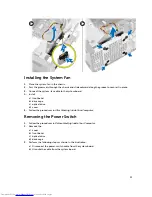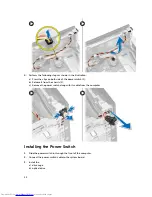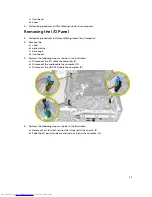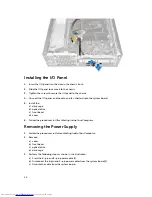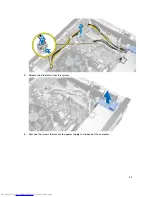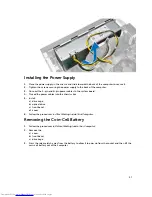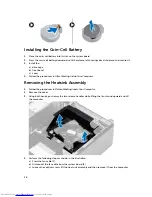Installing The Expansion Card
1.
Insert the expansion card into the connector on the system board and press down to secure it in
place.
2.
Install the cover
3.
Follow the procedures in
After Working Inside Your Computer
.
Removing the Optical Drive
1.
Follow the procedures in
Before Working Inside Your Computer
.
2.
Remove the cover.
3.
Disconnect the data and power cables from the back of the optical drive.
4.
Lift the tab and slide the optical drive out to remove it from the computer.
14