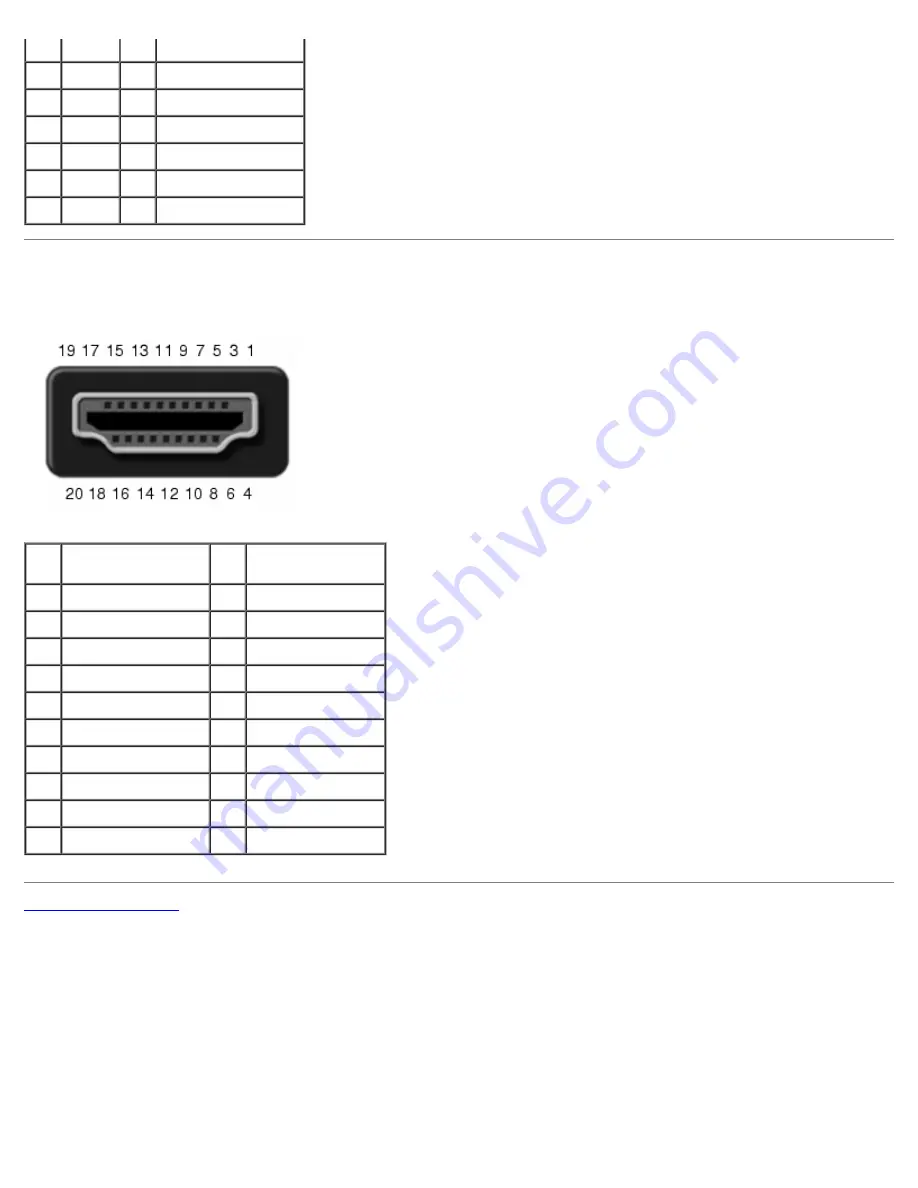
Pin Assignments for I/O Connectors: Dell XPS M1330 Service Manual
file:///C|/Users/SIIES/Downloads/Dell XPS 1330/pin.htm#wp999820[16/07/2010 06:30:46 p.m.]
2
CRT_G 10
GND
3
CRT_B 11
MONITOR_DETECT–
4
NC
12
DDC_DATA
5
GND
13
CRT_HS
6
GND
14
CRT_VS
7
GND
15
DDC_CLK
8
GND
HDMI Connector
Pin Signal
Pin Signal
1
TMDS Data 2+
11
TMDS Clock Shield
2
TMDS Data 2 Shield 12
TMDS Clock-
3
TMDS Data 2-
13
CEC
4
TMDS Data 1+
14
No Connect
5
TMDS Data 1 Shield 15
DDC Clock
6
TMDS Data 1-
16
DDC Data
7
TMDS Data 0+
17
Ground
8
TMDS Data 0 Shield 18
+5V Power
9
TMDS Data 0-
19
Hot Plug Detect
10
TMDS Clock+
20
SHELL
Back to Contents Page

































