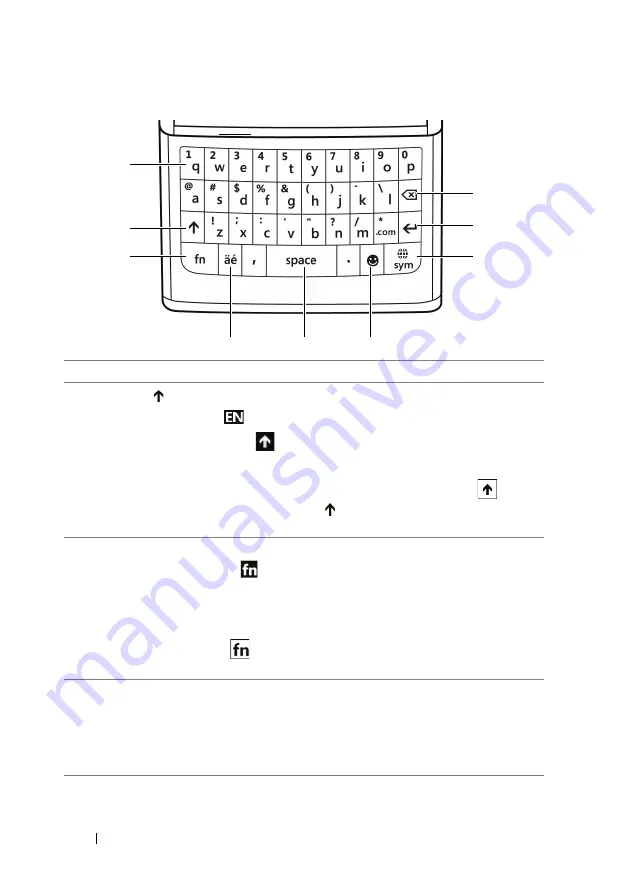
18
Getting to Know Your Dell™ Lightning
Keyboard controls
1
Press to type alphabets in the text field.
2
• Press
to switch between the uppercase and lowercase typing
modes. The icon
in the system tray indicates that the lowercase
typing mode is active;
indicates that the uppercase typing mode
is active.
• Press and hold to enable the Caps Lock mode, as the icon
indicates in the system tray. Press
again to disable the Caps Lock
mode.
3
• Press the
fn
key and then type the alphabet to type a number or a
symbol, as the icon
in the system tray indicates. The input mode
will automatically switch to the alphabet mode after you type a
number or a symbol.
• To enable continuous number and symbol input, press and hold the
fn
key, as the icon
in the system tray indicates. Press the same key
to disable this mode.
4
Press to add accents to vowels. Multiple presses cycle through available
accents. Press and hold the key to view the accent picker, and touch the
accent to type in the text field.
NOTE:
The accent key only works when the cursor immediately follows
a vowel.
2
1
3
4
6
7
8
9
5






























