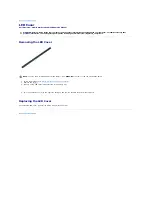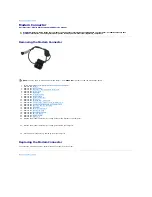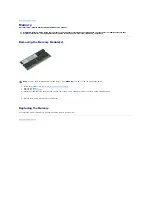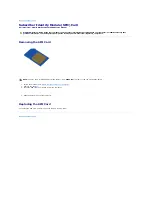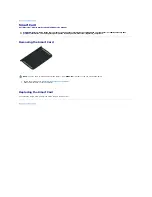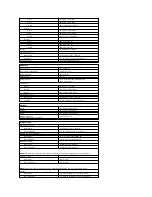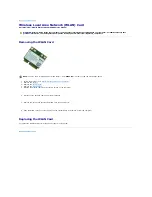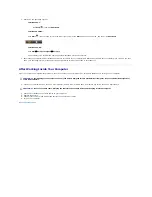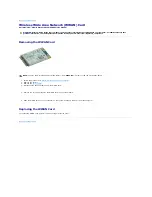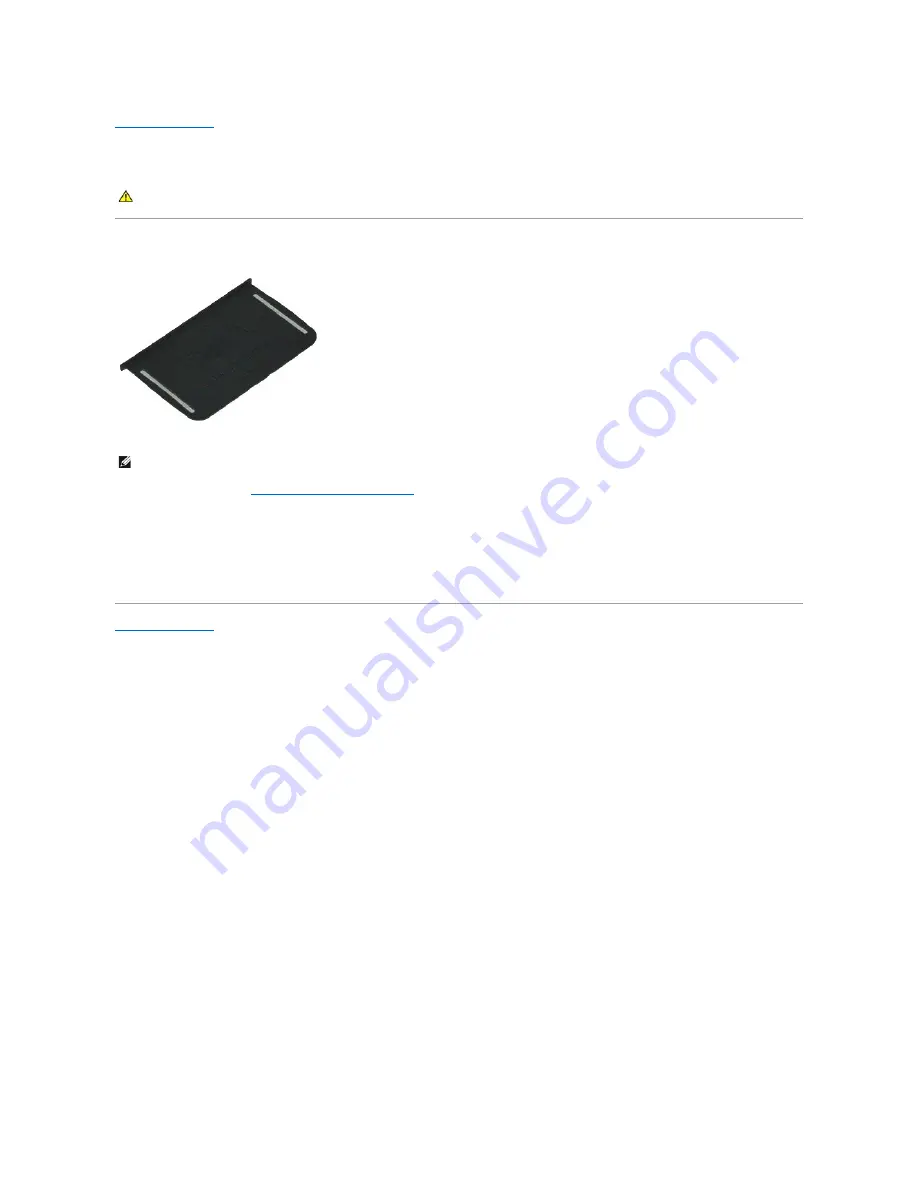
Back to Contents Page
Smart Card
Dell Precision™ Mobile Workstation M4500 Service Manual
Removing the Smart Card
1.
Follow the procedures in
Before Working Inside Your Computer
.
2.
Slide the Smart Card out of the computer.
Replacing the Smart Card
To replace the Smart Card, perform the above steps in reverse order.
Back to Contents Page
WARNING:
Before working inside your computer, read the safety information that shipped with your computer. For additional safety best
practices information, see the Regulatory Compliance Homepage at www.dell.com/regulatory_compliance.
NOTE:
You may need to install Adobe™ Flash Player™ from
Adobe.com
in order to view the illustrations below.
Summary of Contents for Latitude E6510
Page 49: ...Back to Contents Page ...