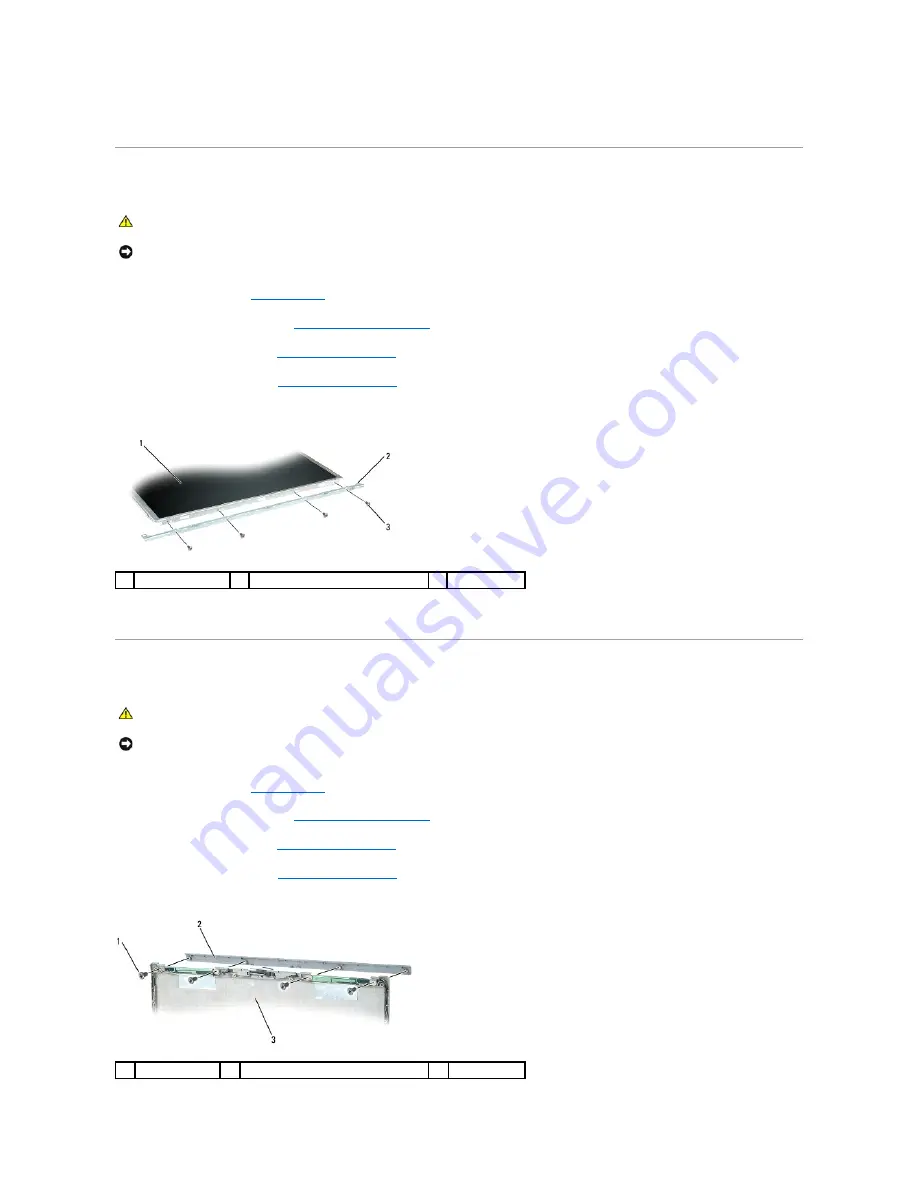
3.
Replace the display bezel .
Removing the Display Panel Brackets
1.
2.
Remove the display assembly (see
).
3.
4.
).
5.
Remove the four M2 x 3-mm screws from the right display panel side bracket and lift away the bracket.
6.
Remove the four M2 x 3-mm screws from the left display-panel side bracket and lift away the bracket.
Removing the Display Latch
1.
2.
Remove the display assembly (see
).
3.
4.
).
5.
Remove the four M2 x 3-mm screws from the top display panel bracket and lift away the bracket.
CAUTION:
Before performing the following procedures, follow the safety instructions in the Product Information Guide.
NOTICE:
To avoid electrostatic discharge, ground yourself by using a wrist grounding strap or by periodically touching a connector on the back
panel of the computer.
1
display panel
2
display panel side bracket
3
screws (4)
CAUTION:
Before performing the following procedures, follow the safety instructions in the Product Information Guide.
NOTICE:
To avoid electrostatic discharge, ground yourself by using a wrist grounding strap or by periodically touching a connector on the back
panel of the computer.
1
screws (4)
2
top display panel bracket
3
top cover
Summary of Contents for Latitude D830 - Core 2 Duo Laptop
Page 6: ...Back to Contents Page 1 front 2 left 3 back 4 right ...
Page 8: ......
Page 11: ...Back to Contents Page ...
Page 28: ......
















































