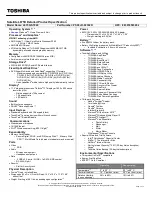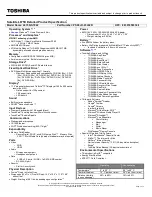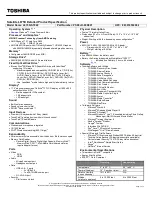2.
Pull the device by the latch release to remove the device from the module bay.
If the Device Screw Is Installed
1.
If the computer is connected to a docking device (docked), undock it. See the documentation that came with your docking device for instructions.
2.
Close the display and turn the computer over.
3.
Use a #1 Phillips screwdriver to remove the M2 x 3-mm screw from the bottom of the computer.
4.
Press the device latch release so that the latch release pops out.
1 device latch release
NOTICE:
To prevent damage to devices, place them in a safe, dry place when they are not installed in the computer. Avoid pressing down on them or
placing heavy objects on top of them.
1 device latch release